WPS Office是一款备受欢迎的办公软件,可以帮助用户处理文档、表格和演示等多种工作。在安装WPS时,有一些步骤需要注意,确保安装过程顺利完成。
相关问题讨论
如何确保在WPS官网下载的文件是安全的?
WPS下载后遇到问题该如何解决?
WPS官网提供什么样的安装支持?
下载WPS软件
在进行安装之前,必须先完成WPS下载。
步骤1: 访问WPS官网进行下载
打开您的浏览器,输入 wp官网 的网址。
在主页上,找到“下载”按钮,点击进入下载页面。
根据您的操作系统选择合适的版本(Windows、Mac、Linux等),一般情况下,推荐下载Windows版。
步骤2: 选择下载链接
在下载页面中,您会看到多个下载链接,根据需求选择合适的版本进行下载。
点击下载链接后,您的浏览器会开始下载WPS安装包,通常是一个.exe或.dmg文件。
在下载完成后,请确保文件没有被病毒软件检测为 malware。
步骤3: 检查下载文件
下载完成后,检查文件的大小和格式以确保没有损坏或下载不完整。
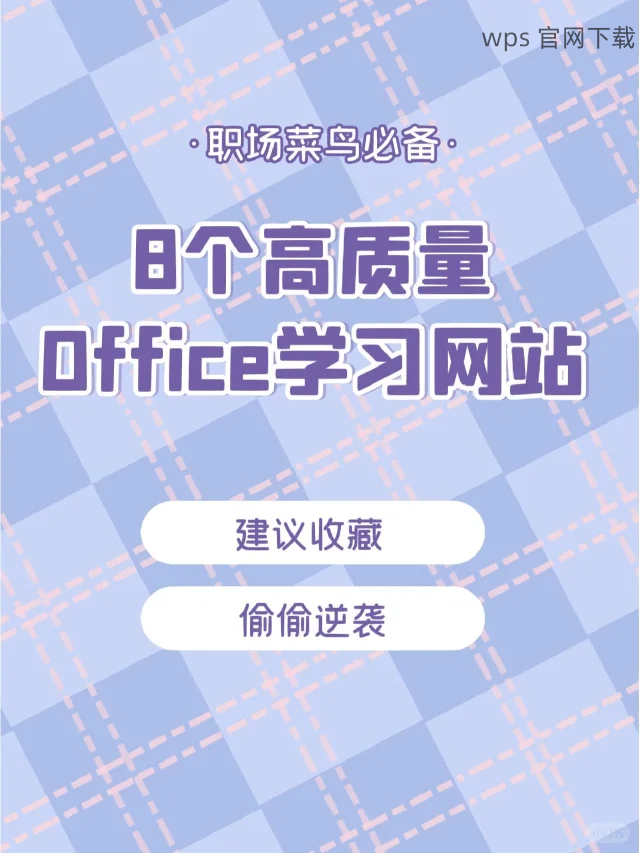
找到文件位置,右键点击文件,选择“属性”确认文件类型。
如果一切正常,可以进行安装。
安装WPS Office
WPS下载完成后,接下来是安装过程。
步骤1: 启动安装程序
双击下载的安装包以启动安装程序。
出现安装向导后,点击“下一步”继续。
阅读并接受用户协议,然后选择安装位置,默认情况下可以选择推荐路径。
步骤2: 选择安装组件
在安装过程中,系统会提示您选择要安装的组件。
根据需要,您可以选择全部组件或自定义选择,只安装所需功能。
确认选择后,点击“安装”开始安装。
步骤3: 安装完成与启动WPS
安装完成后,会弹出提示框,告知您安装已成功。
可以选择“立即启动WPS Office”,或直接关闭程序后通过桌面快捷方式启动。
第一次启动时,您可能需要进行简单的设置。
常见问题及解决办法
即使在完成WPS下载和安装后,用户可能会遇到一些问题。
步骤1: WPS安装失败的解决方法
确认您下载的安装包是否完整。
检查您的操作系统是否满足WPS Office的安装要求。
确保没有其他安装程序正在运行,可以尝试重启计算机后再尝试安装。
步骤2: 找不到WPS图标的问题解决
如果在安装完成后无法找到WPS图标,可以通过搜索功能查找。
使用快捷键Windows + S,输入“WPS Office”进行搜索。
如果搜索无果,可以手动定位到安装目录中启动程序。
步骤3: WPS Office更新及支持
定期检查 wp下载 获取最新版本。
访问 WPS官网 查看相关更新和补丁。
如果在使用过程中遇到问题可以寻求WPS官方的技术支持。
WPS下载安装过程相对简单,只需要遵循上述步骤即可轻松完成。如果在过程中遇到任何问题,查看相关帮助文档或访问wp官网获得更多支持将是一个很好的选择。希望以上内容能够帮助您成功使用WPS Office,提升您的办公效率。
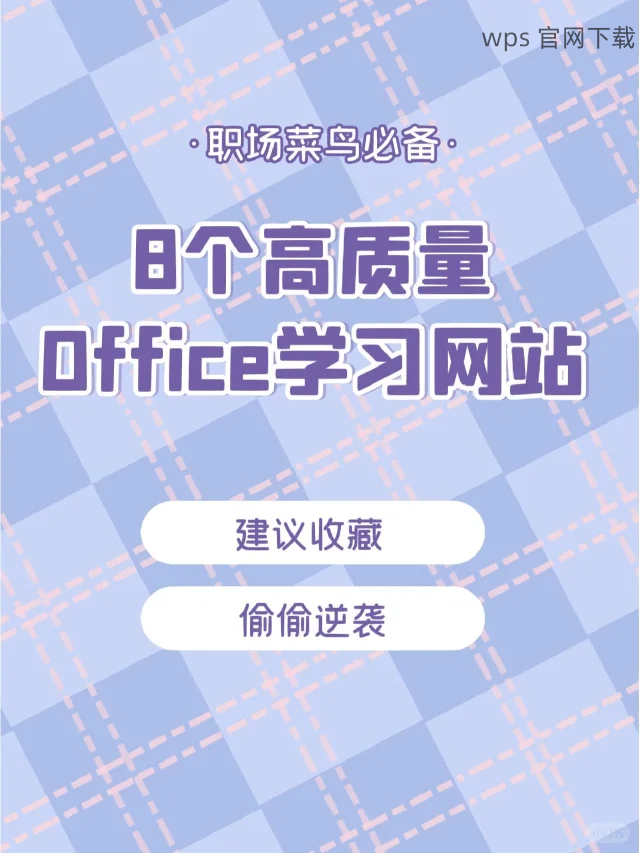
 wps 中文官网
wps 中文官网