在日常办公中,WPS Office极大地方便了我们的工作,而导入下载链接则是使用WPS的一项重要功能。本篇文章将详细介绍如何在WPS中导入下载链接,帮助用户更高效地管理和使用文件。文中将抛出几个与之相关的问题,带你全面了解WPS的使用。
如何在WPS中导入下载链接?
在WPS中,用户可以轻松导入各类下载链接以便于记录和管理。这个功能在日常文档处理、资料收集等场景中颇为实用。如何有效实现链接的导入呢?
第一步:打开WPS文档
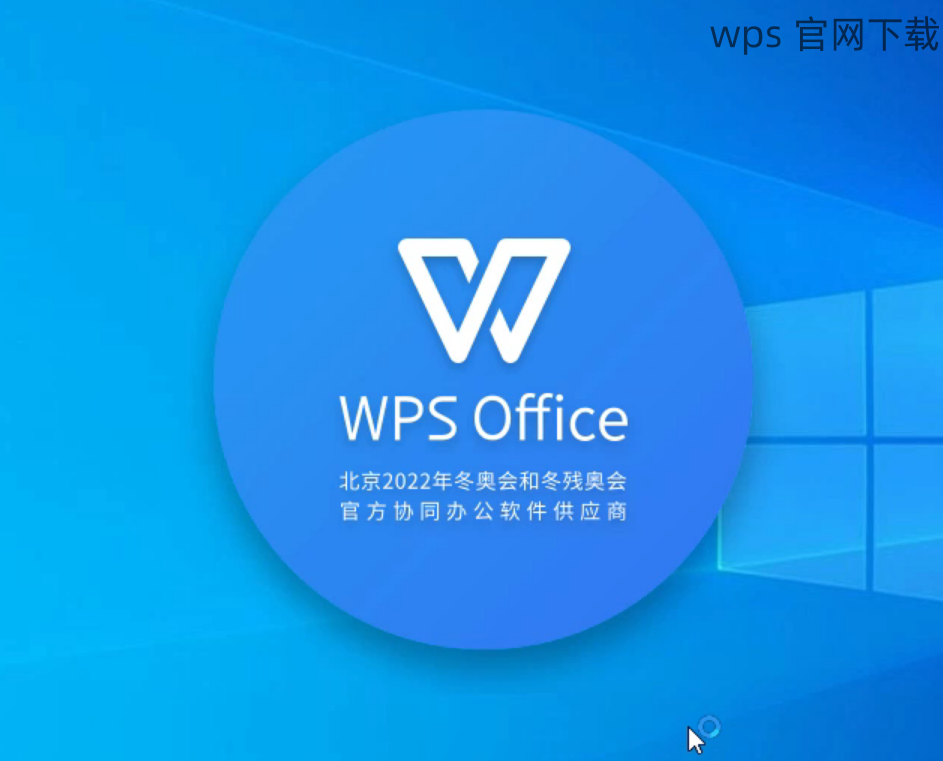
用户需要在WPS Office中创建一个新的文档或打开一个已有的文档。双击WPS图标,选择“新建文档”或从“文件”菜单中选择“打开”功能。确保你正在使用最新版的WPS Office,以享受到完整的功能支持。
选择文档类型时,要根据你的需求选择适合的模板。如果你要写一篇报告,可以选择“空白文档”或“报告模板”。确保文档格式符合你后续导入链接的需求,这样才能保证导入后链接显示正常。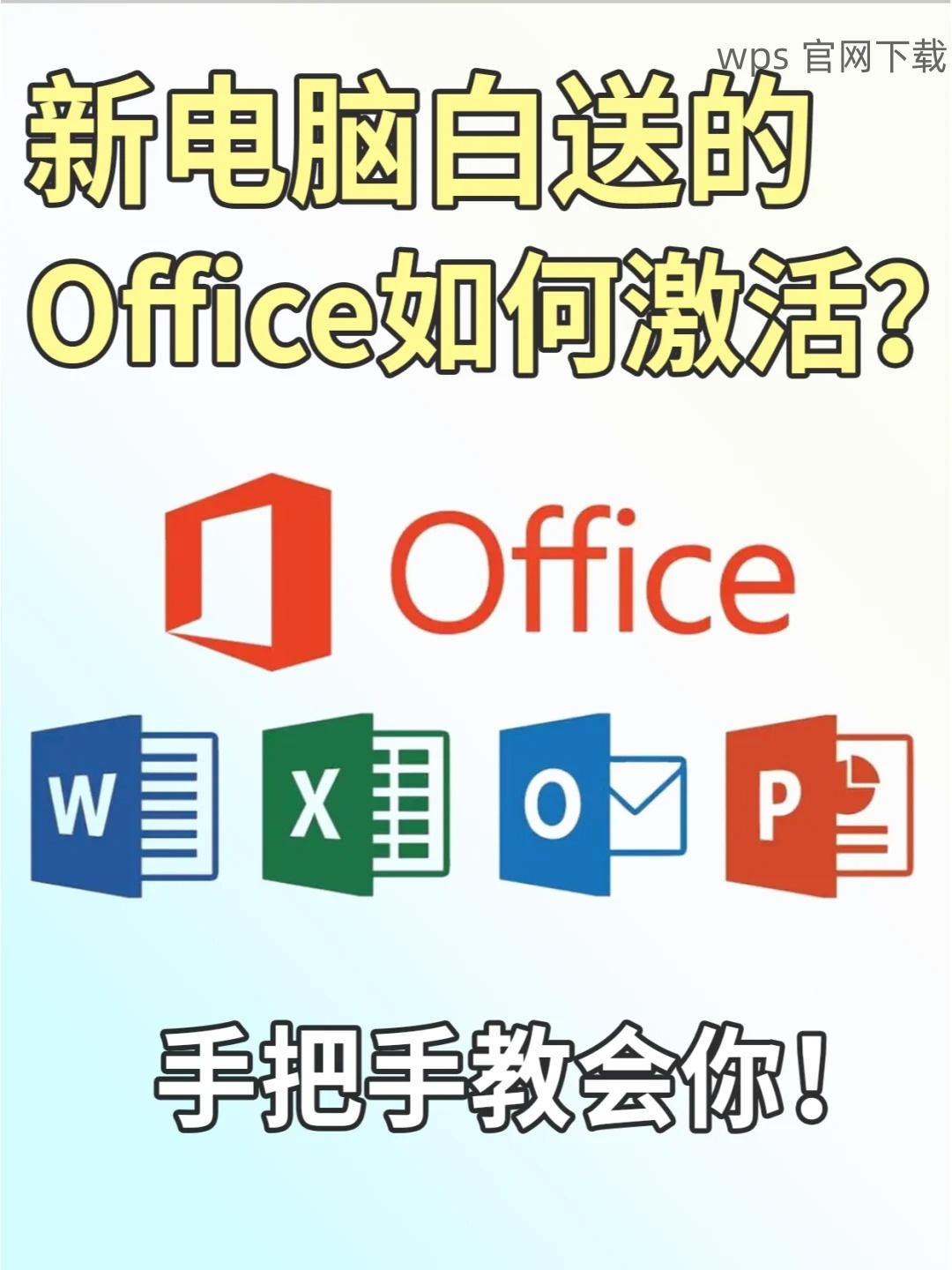
在打开或创建文档后,确保进入编辑模式。点击文档空白处,WPS将准备好接收你的输入。此时可以进行文字输入或者点击需要导入链接的位置准备粘贴链接。
第二步:导入下载链接
在导入链接之前,先找到你需要导入的下载链接。可以从浏览器或其他应用中复制该链接。右键点击链接,选择“复制”选项,确保链接已正确存储到剪贴板。
回到WPS文档中,将光标放在你希望插入链接的地方。使用快捷键Ctrl + V,或者右键选择“粘贴”功能,将复制的下载链接粘贴到文档中,确保格式正确。在此时,你可以选择调整链接的字体颜色或大小,以增强可读性。
在粘贴完成后,选中粘贴的链接,点击上方工具栏中的“插入”选项,选择“超链接”,将链接格式化为可点击的链接。此时,文档中的链接应当变为蓝色并带有下划线,表示已准备好使用。

第三步:努力保存文档
完成链接的导入后,不忘保存文档。点击左上角的“文件”菜单,选择“保存”选项。确保文档保存时选择合适的位置,以免文件丢失。
在保存文件时,选择合适的格式,例如.doc或.wps等。不同的格式在不同的平台上的兼容性可能有所不同,选择最适合你需求的格式进行保存。
完成所有操作后,可以选择关闭文档,或者继续进行其他文档的编辑操作。在退出之前,确保所有更改已保存,避免出现数据丢失的情况。
常见问题解答
是否可以在WPS中批量导入下载链接?
答案是可以通过简单的方式在WPS文档中批量导入下载链接。你只需要将多个链接事先整理在一个文本文件中,再根据上述步骤逐一复制粘贴即可。此时,一个文件可以容纳并显示多个链接,方便管理。
在导入链接时,WPS显示错误怎么办?
如果在导入链接时出现错误,可以先检查链接的格式是否完整,确保包含了协议(如http://或https://)。若仍无法导入,尝试更新WPS到最新版,以确保软件的功能正常。
WPS下载和上传功能有什么区别?
WPS下载功能主要是从互联网上获取文件或链接,而上传功能则是将本地文件传送到云端存储。在使用WPS时,确保灵活运用这两个功能以提高工作效率。
**
通过以上步骤,相信大家已经掌握了如何在WPS中导入下载链接的操作。这一功能不仅提升了文件管理的效率,也使得我们的工作变得更加便捷。若有任何问题,请前往wps官网获取更多支持。
在的工作中,灵活使用WPS的各种功能,必能让你事半功倍。若有需要,别忘了访问wps下载,获取最新版的WPS Office,享受更加顺畅的办公体验。
 wps 中文官网
wps 中文官网