为了提升办公效率,许多用户希望能够在移动设备上更方便地使用 WPS 小程序。本文将为你详细讲解如何下载和使用 WPS 小程序,确保你能够顺畅地进行文档处理、表格制作等各类工作。
常见问题
步骤一:访问 WPS 官网
在你的设备上,打开浏览器,并输入“ WPS 官网 ”的地址。确保您访问的是官方渠道,以避免下载到不安全的软件。访问完成后,可以看到页面上有多个版本的 WPS 软件信息。
选择移动版的正式链接。页面上会有“下载”按钮,直接点击这个按钮,进入下载页面。如果有版本选择,确保选择的是合适的手机系统(例如:Android 或 iOS)。
下载页面通常会提供安装包的详细信息,确保你查看相应的文件大小和版本信息,这样可以确保下载的版本是最新的。
步骤二:下载 WPS 小程序
进入下载页面后,找到“ WPS 中文版 ”相关的下载链接。选中适合你的文件进行下载。此时,须等待文件下载完成,速度取决于网络状况。
下载完成后,你的设备会提示“文件已下载”。此时,可以在下载管理中找到已下载的安装包,文件的后缀一般是 .apk(Android)或 .ipa(iOS)。
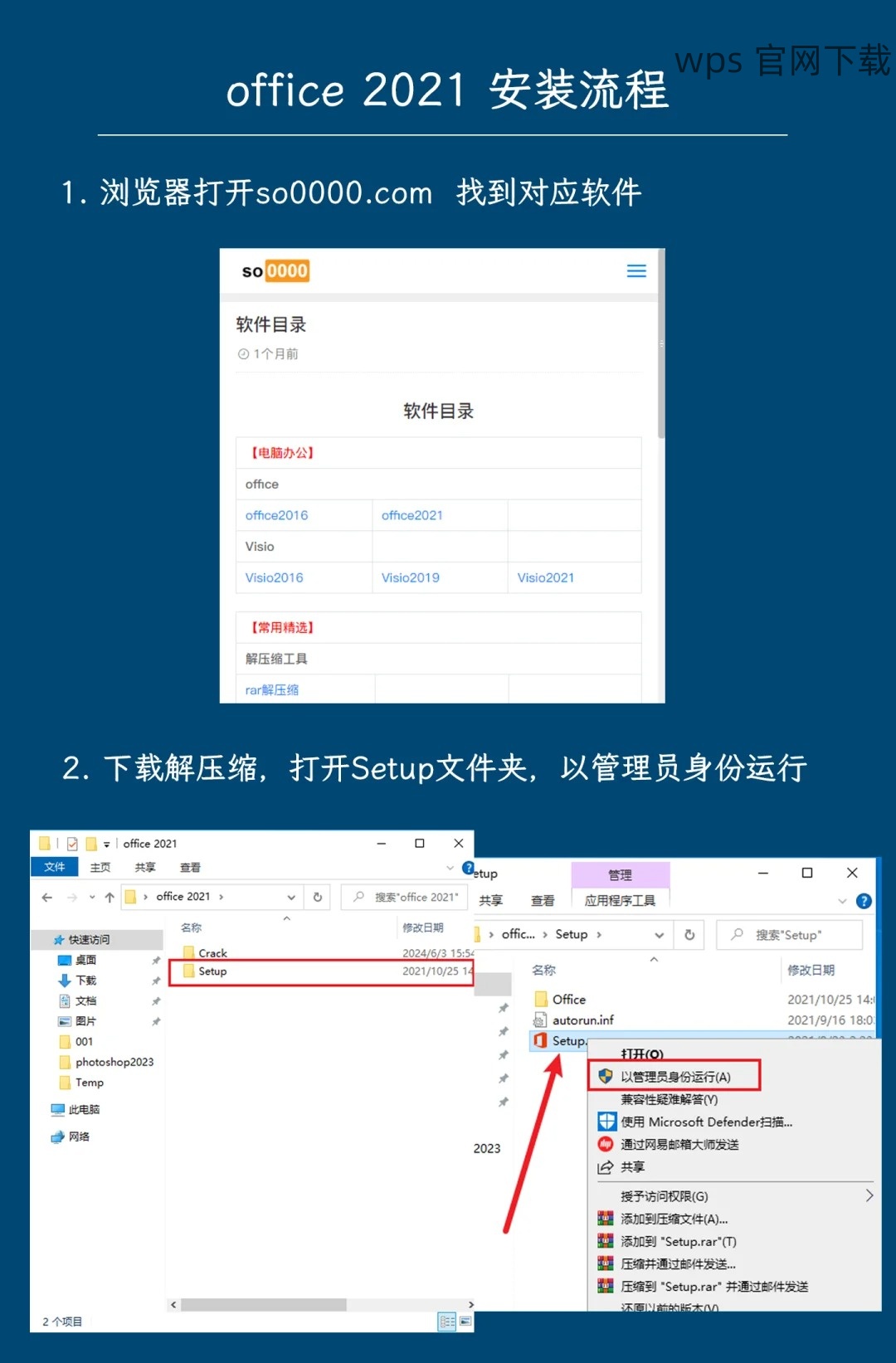
步骤三:安装 WPS 小程序
找到下载完成的文件,点击进行安装。安装过程中根据提示点击“同意”或“安装”。如果设备提示需要授权,确保开启相应的权限(例如,存储权限)。
安装完成后,桌面或应用列表中会出现 WPS 小程序的图标。你可以随时点击以启动应用,输入你的账号密码进行登录。
步骤一:登录 WPS 账户
启动 WPS 小程序,系统会要求你输入账户信息。如果没有账户,可以选择注册。这一步骤非常重要,因为通过个人账户可以同步文档、模板和文件等。
确保在输入时使用安全的密码,并启用二步验证,以增强安全性。完成后,你将会被引导至主界面。
步骤二:探索功能模块
登录成功后,你会看到 WPS 小程序的主界面,里面有文档、表格、演示等多种功能模块。此时,可以一一进行试用,熟悉操作界面。
选择一个模块,进入后会看到一些常见的操作选项,例如新建、打开文档等。在进行操作时,可以参考界面左侧的图标介绍,帮助您快速熟悉。
步骤三:创建和编辑文档
选择“创建新文档”后,你可以输入文本、插入图片、表格等。单击上面的“文件”菜单,可以保存当前文件。若需要调整排版,利用工具栏的格式化功能。
为了确保最终文件能够在其他设备上正常打开,选择保存格式为“推荐格式” 或 “ WPS 传统格式”。保存后,你可以在本地进行再次编辑。
步骤一:了解功能特点
WPS 小程序相比于传统的桌面版本,适合随时随地进行简单的文档处理。移动端包括的功能可能不如完整桌面版强大,但非常适合快速处理。
用户可以随时创建、编辑、分享文档,也可以使用在线模板。一些高级功能,例如复杂宏和 VBA 编辑功能,可能在小程序中不可用。
步骤二:体验用户界面
WPS 小程序的界面相对简洁,适合快速操作。与网页版相比,使用过程中不会有弹窗干扰。针对移动用户,界面设计极大兼顾了可操作性和用户友好性。
尽管功能有所限制,但大部分常用功能,如文本编辑、格式设置和云服务都没有缺失。用户可以根据日常需求选择使用。
步骤三:考虑适用场景
WPS 小程序非常适合在外出时的文档处理,特别是需要快速查看或修改文档的时候。对于重度使用者来说,在设备上保持桌面版的应用,以应对更复杂的任务。
然而,在轻度使用时,WPS 小程序则是一个理想的选择。能够快速的创建工作文件,避免了程序冗余的问题。
通过以上步骤,用户可以轻松下载并开始使用 WPS 小程序。该工具不仅提升了办公效率,还提供了更为灵活的操作体验。无论是进行文档处理、表格编写,还是进行简单的演示,都能满足大多数用户需求。在享受 WPS 带来的便利同时,也请遵循官方的下载渠道,确保软件的安全性和稳定性。
 wps 中文官网
wps 中文官网