在使用 wps 办公软件的过程中,化学助手是非常有用的工具,尤其对于学生和专业人士而言,能够帮助他们更好地进行化学相关的图表绘制和数据分析。此文将详细介绍如何从 WPS 下载并安装化学助手,确保用户能够顺利完成这一操作,从而提升工作和学习效率。
相关问题:
在下载化学助手之前,有必要确认您的 WPS 办公软件的版本是否支持该插件。以下是确认步骤:
1.1 检查 WPS 版本
打开 WPS 办公软件,点击“帮助”选项,从下拉菜单中选择“关于”选项。您将看到当前安装的 WPS 版本号。如果版本较老,可能会导致无法下载和使用新的拓展。
1.2 访问 WPS 官网
在浏览器中搜索 WPS 官网,查找支持的插件和版本信息。通常,会在官网下载页面提供与各版本兼容的插件列表。确保化学助手在其兼容列表中。
1.3 查看插件需求
了解化学助手的具体功能和需求,确保您的计算机系统和配置无误。也可以参阅相关的用户手册或论坛获取更多信息。
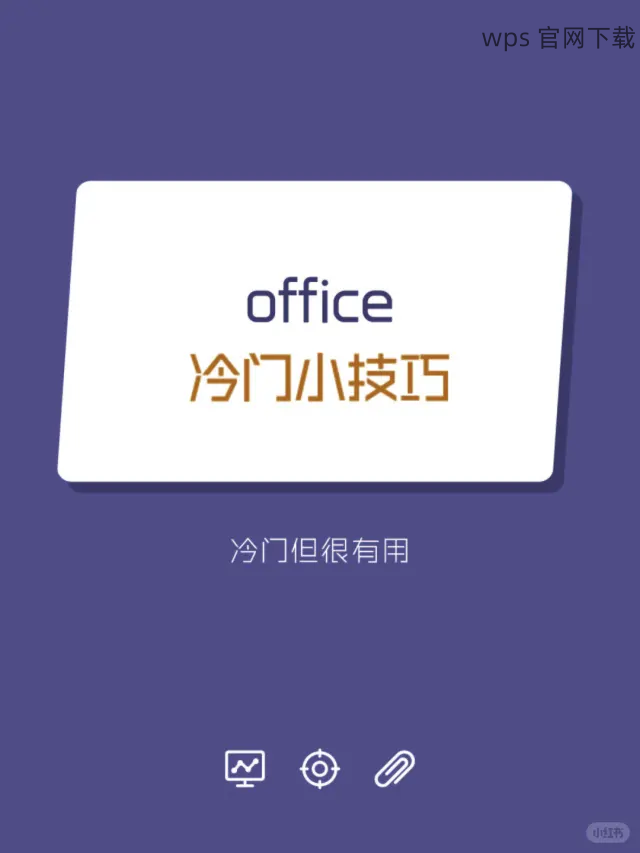
了解 WPS 下载 后,您可清楚操作流程,按照以下步骤进行下载。
2.1 打开 WPS 办公软件下载页面
在浏览器地址栏中输入 WPS 官网,进入后在首页找到“插件”或者“下载”区域。
通过这个区域,您会看到不同功能的插件,包括化学助手。在内容列表中查找化学助手,通常会展示其简介与用户评价。
2.2 点击下载链接
点击化学助手的下载按钮,浏览器将提示您选择下载位置。选择方便的位置,例如桌面或下载文件夹,便于后续查找。
下载开始后,务必注意下载进度条,确保文件完整下载。
2.3 验证下载文件的完整性
下载完成后,在文件所在位置右键点击,选择“属性”,查看文件的大小和类型,确保其符合官网的规格。如果文件异常,可能需要重新进行下载。
安装成功导入插件后,可在 WPS 的插件功能中找到该助手,进行必要的设置。
3.1 运行安装程序
双击下载的化学助手安装包,启动安装向导程序。根据提示,选择“下一步”来进入安装设置。
可能需要选择安装目录,保持默认设置,以免出现路径错误。
3.2 阅读并同意授权协议
在安装程序的页面上通常会有授权协议,仔细阅读后,勾选同意框才能继续安装。
阅读协议不仅可以了解用法限制,还能帮助您避免出现的使用问题。
3.3 完成安装并重启 WPS
点击“安装”按钮开始实际安装过程,完成后会提示是否重启 WPS。选择重启,确保化学助手能够正常加载。
通过以上步骤,用户能够顺利完成化学助手的下载和安装。这不仅能够让用户在化学领域的工作更加高效,同时也能提升整个 WPS 办公软件的使用体验。避免在使用过程中遇到兼容性问题,在下载和安装之前做好充分准备,如确认 WPS 版本,并从 WPS 官网 获取最新的插件信息。
在整个过程中,务必享受资源的便利与高效,利用好 WPS 办公的各项功能,达到最佳的工作效果。
 wps 中文官网
wps 中文官网