在日常办公中,及时访问和下载历史文档是非常重要的。通过合理的步骤,您可以轻松找到并使用以前编辑过的文档。本文将介绍如何高效地查询和下载历史文档,并解答一些相关问题。
相关问题
解决方案
获取历史文档的步骤如下,结合云存储的功能,确保文件可以有效地被找到和下载。
步骤 1.1
在您的设备上找到 wps 应用程序图标,并双击以打开。对于电脑版,通常在桌面的快捷方式最为便捷。
步骤 1.2
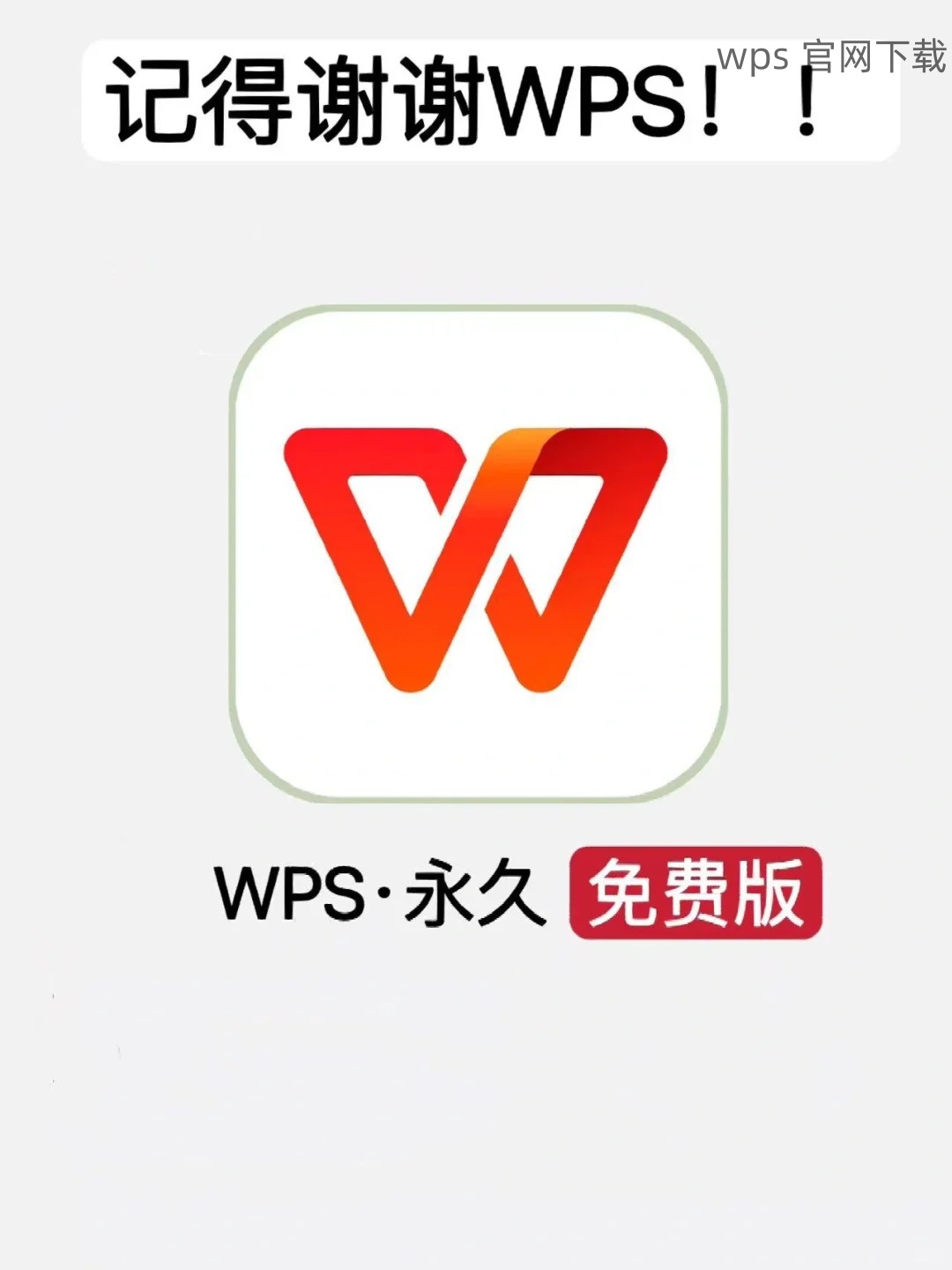
打开后,首页通常会出现“文档管理”界面。在这里,您能够查看最近的文档和文件夹。这个界面会列出您最近打开的文件,供您快速访问。
步骤 1.3
如果需要查找特定文档,可以使用搜索框。在搜索框中输入文档的名称或关键词,系统会列出匹配的文件,方便查找。确保您记住文件名称的准确拼写,这会提高搜索的效率。
步骤 2.1
在“文档管理”界面中,通常会有“历史记录”选项,点击这个选项将引导您查看所有已编辑的文件,包括已经删除的项。
步骤 2.2
在历史记录中,可以按照日期或者文件类型进行筛选。浏览文件列表,找到之前编辑过的文档,特别是那些标记为“已删除”的文件。
步骤 2.3
选择想要恢复的文件后,点击下载按钮。这将把文档恢复到您的设备上,确保可以再次编辑或保存。确保在下载过程中保持网络连接畅通,以避免中断。
步骤 3.1
在 wps 应用程序中,找到“云文档”选项。如果之前已经将文档上传至云端,请登录您的云存储账户,通常会有基础的登录提示。
步骤 3.2
一旦登录成功,浏览云端文档,确保您能找到您想要的文件夹或文档。这些文件将按照上传时间排列,供您快速查找。
步骤 3.3
找到文件后,选择需要恢复的文档并下载。下载后的文件将自动保存在您的设备上,方便后续使用。
通过有效的步骤,用户可以简便地从 wps 中下载历史文档,确保在工作效率和文档管理方面都保持高效。若需要访问特定的文件,使用搜索功能和云存储服务显得尤为重要。这样,您无论在哪里,随时都可以获取到需要的文档,充分利用 wps 的强大功能,确保办公操作的流畅性。在操作过程中,用户应该确保网络稳定并妥善管理文件的上传和下载。
 wps 中文官网
wps 中文官网