在现代办公和学习中,PPT(演示文稿)是一种普遍使用的工具。而在使用 WPS 的过程中,如何免费下载无水印的 PPT 就显得尤为重要。本文将详细介绍如何找到合适的无水印 PPT 模板,以及如何进行下载。
常见问题
哪些网站提供无水印的 WPS 模板下载?
很多用户并不知道可以访问哪些网站来获取无水印的模板。
下载的 WPS PPT 模板需要注意什么?
在下载过程中应注意文件类型和版权问题。
如何确保可以编辑下载的无水印 PPT?
确保下载的模板是可以编辑的格式,避免后续的操作困难。
解决方案
以下是解决这些问题的具体步骤。
寻找合适的无水印 WPS 模板
在互联网上,有很多网站提供免费的无水印 WPS 模板下载。以下是寻找合适模板的步骤:
1.1 访问模板网站
打开一个浏览器,输入关键词,如 “WPS 无水印模板” 进行搜索。
查找那些提供无水印模板的网站。可以选择一些知名的办公模板分享平台,例如 “模板之家” 或 “WPS 公式库”。
1.2 筛选合适的模板
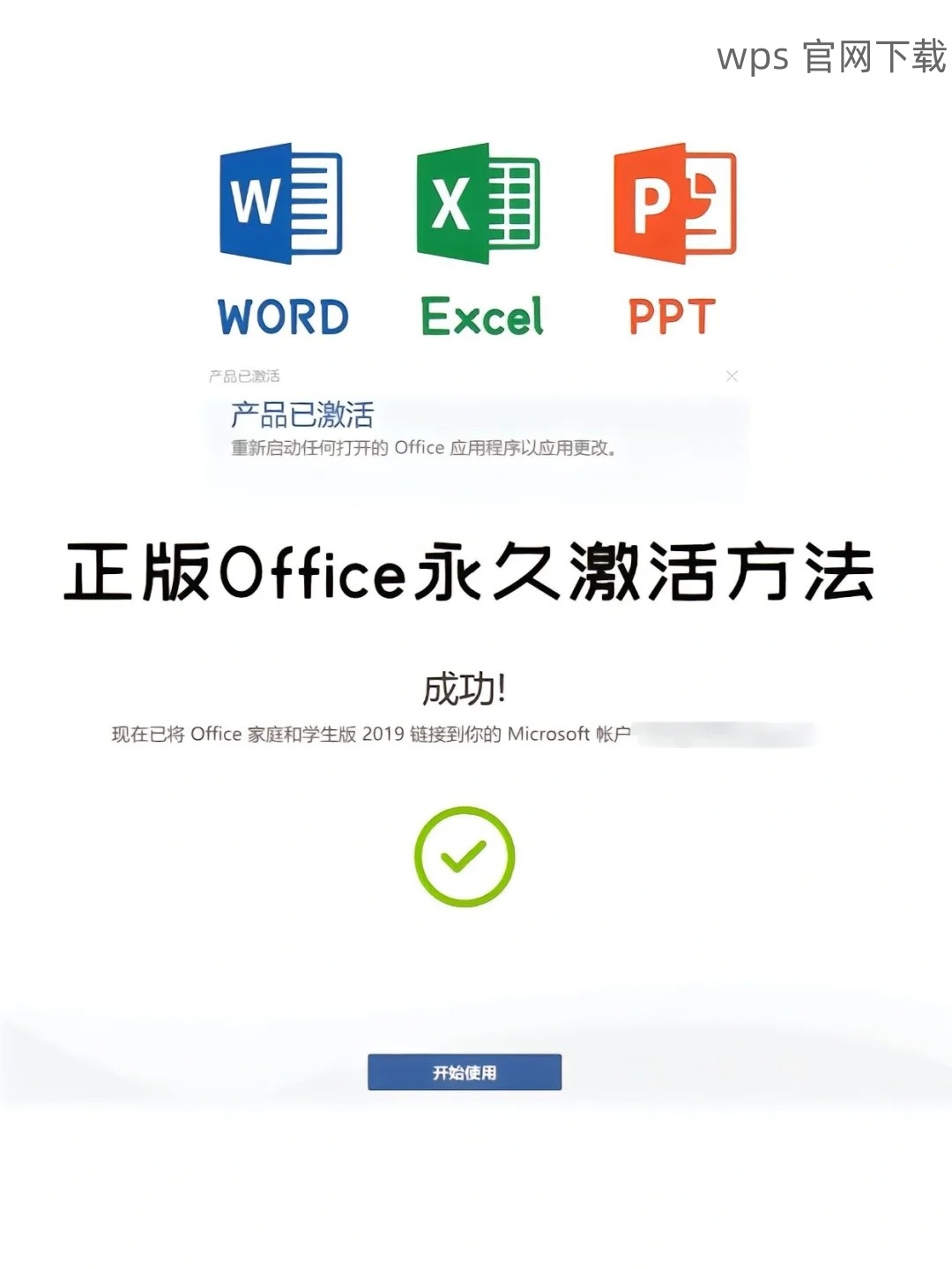
在找到的网站中,浏览不同类别的模板,如商业、教育等。
确保选择的是没有水印的模板,查看用户评论及评价。
1.3 保存模板链接
选定后,记录链接,方便后续下载。
注意查看模板的格式,确保支持 WPS 中文版。
下载无水印 WPS PPT 模板
下载模板需要遵循一些步骤,确保可以顺利获取无水印的 PPT。
2.1 点击下载链接
找到无水印模板后,点击下载按钮。
部分网站可能需要注册账户,自行注册后可继续下载。
2.2 选择文件保存位置
系统会询问文件保存的位置,选择你想保存的位置。
将文件保存在桌面或指定的“文档”文件夹,以便快速找到。
2.3 检查下载的文件
下载完成后,定位到保存的文件,确保文件格式正确。
双击打开,确认无水印并且可编辑。
编辑下载的无水印 PPT
获取模板后,下一步是如何编辑这些无水印的 PPT。
3.1 打开 WPS
启动 WPS 软件,选择 “新建” -> “演示文稿”。
在文档中选择 “导入” 或 “打开已有文件”,找到刚才下载的 PPT 文件。
3.2 修改内容
替换模板中的文字、图片等,根据需要进行调整。
如果需要增添新的元素,可以使用 WPS 提供的各类工具和样式。
3.3 保存修改
在完成编辑后,点击 “文件” -> “保存”,选择保存格式(如 .pptx)。
确保在保存时选择合适的位置,以便再次访问。
在完成以上步骤后,成功下载并编辑了无水印的 WPS PPT 模板。通过合适的网站寻找和注意下载细节,可以有效地获取所需的资源。确保在使用过程中遵循相关的版权规定,享受高效的办公体验。
回顾要点
无论是寻找网站,进行下载,还是后续的编辑,掌握这些技巧能让你更好地使用 WPS,从而提升工作效率。确保定期更新你的模板库,以便在需要时快速使用。
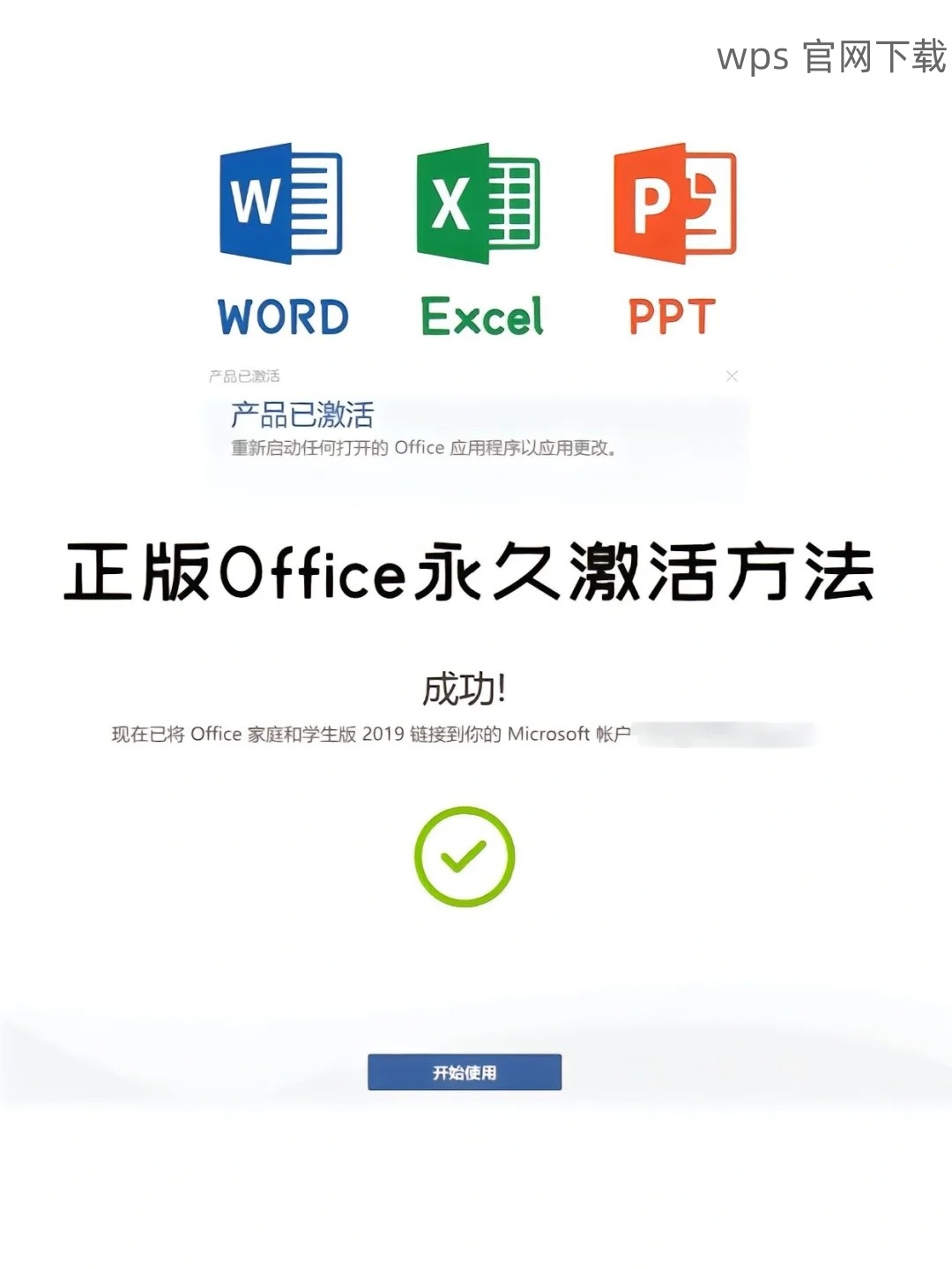
 wps 中文官网
wps 中文官网