在现代办公中,利用多媒体提升文档的吸引力和表现力已成为一种趋势。 使用 wps 进行视频内嵌,不仅能够丰富文档内容,还能提升演示效果。本文将详细介绍如何在 wps 中轻松内嵌视频,包括遇到的常见问题及其解决方案。
有什么方法可以在 wps 中插入视频?
如何解决插入视频时文件格式不支持的问题?
在内嵌视频时自动播放的设置如何实现?
步骤一:准备视频文件
在插入视频之前,需要确保视频文件已准备妥当。文件格式一般需为 MP4、AVI 或 WMV,这些格式在 wps 中的兼容性较高。
步骤二:打开 WPS 并选择文档类型
打开 WPS 办公软件时,选择合适的文档类型非常重要。例如选择 “演示” 或 “文稿”。
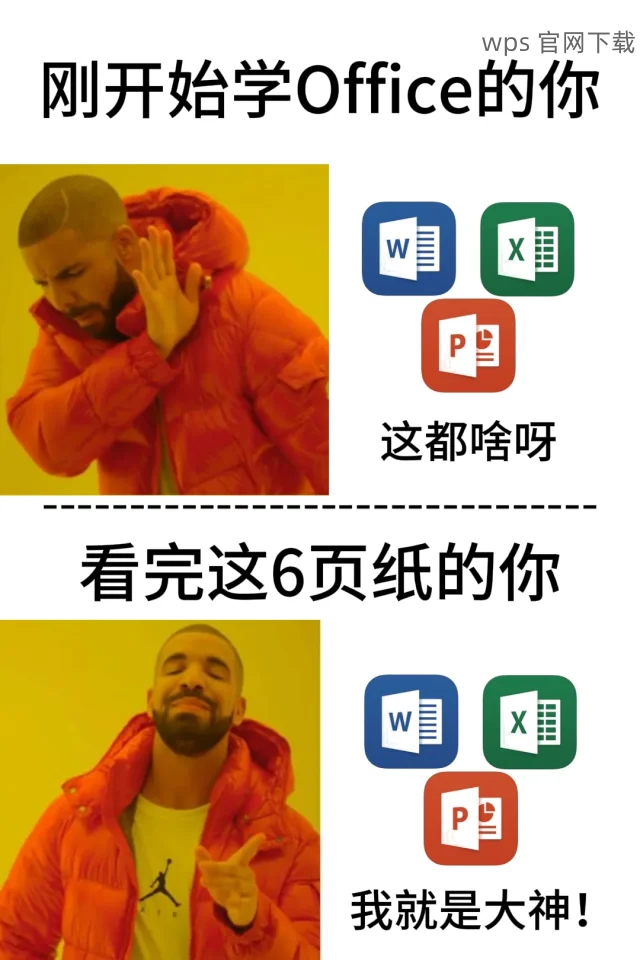
步骤三:选择视频文件并插入
在选择好文档类型后,下一步就是将视频插入文档。
步骤一:选中插入的影片
确保你已经成功插入视频,接下来调整设置使其更符合需求。
步骤二:保存文档
完成设定后,保存文档,以确保所有更改有效。
步骤三:再一次检查
再一次检查设置,确保功能正常。
通过以上步骤,可轻松实现 wps 中视频的内嵌与设置。遇到文件格式不支持、播放设置等问题时,也有解决方法可供参考。将这些技巧运用到日常工作中,有效提升文档的专业性与趣味性。希望在使用 wps 的过程中,每位用户都能充分利用这些功能,提升办公效率与文档质量。如果想获得更多关于 wps 的信息,可以关注“ wps 中文下载”、“ wps 下载”、“ wps 下载”和“ wps 中文版”等关键词,为你的办公生活增添更多便利。
 wps 中文官网
wps 中文官网