在现代办公环境中,图片不仅扮演着重要的视觉角色,还能极大地提升文档的质量和吸引力。然而,手动下载每一张图片不仅耗时,而且繁琐。本文将介绍如何利用 wps 的功能实现批量下载图片,以提高工作效率。
相关问题
解决方案
1.1 浏览文档
打开你想要提取图片的 WPS 文档,确保所有需要的图片在文档中都是可见的。使用大屏幕查看,以更容易识别和选择。对于较长的文档,可以通过快捷键 `PageUp` 和 `PageDown` 便捷浏览。
1.2 选中图片
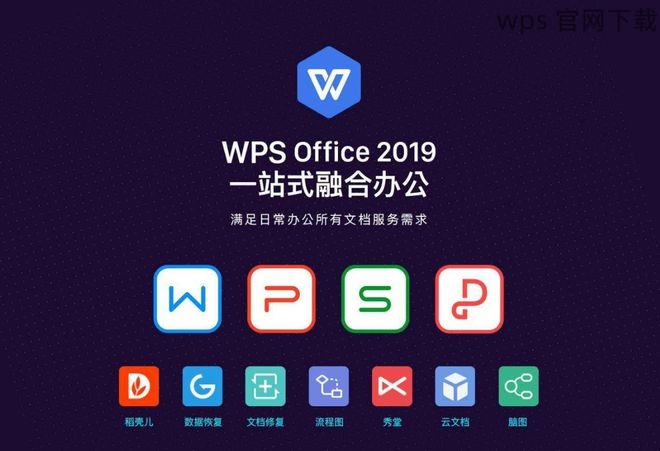
点击每一张图片,查看图片的属性。WPS 支持同时选中多张图片,只需按住 `Ctrl` 键并依次点击需要下载的图片。不小心选择了不想下载的图片,可以按 `Ctrl` 再次点击来取消选择。
1.3 确认选择
选中所有目标图片后,侧边栏会显示所选图片的数量。确认无误后,即可进行下一步操作。
2.1 进入图片下载选项
在 WPS 文档的顶部菜单条中,找到“文件”选项。点击后,会出现一个下拉菜单,选择“导出”功能,里面有“批量下载图片”的选项。
2.2 选择保存路径
选择完批量下载后,系统会弹出一个窗口,请选择要保存图片的文件夹位置。可以按需创建新的文件夹,以便于后续的整理。
2.3 下载并检查
点击“确认”后,WPS 将开始自动下载选择的图片。下载后,立即查看保存的文件夹是否有遗漏,以确保所有需要的图片都已成功下载。
3.1 分类整理
根据项目、用途或日期对下载的图片进行分类,可以创建多个子文件夹,命名清晰以便快速查找。合理的分类能显著提高工作效率。
3.2 利用图像管理软件
如果图片数量较多,可以考虑使用专业的图像管理软件来进一步整理和管理。该软件通常支持批量重命名、编辑及标签化,能使后续使用更加高效。
3.3 定期备份
定期将重要图片进行备份,这样可以避免因文件丢失造成的麻烦。云存储服务也是一个不错的选择,既安全又方便随时访问。
在 WPS 中批量下载图片无疑是提高工作效率的一大助力。通过合理的步骤选择、下载和管理,可以让文档变得更加精美和专业。为了获取 WPS 的最新版本,用户可以前往 wps 官网 检查是否有更新。同时,用户也可以利用 wps 中文下载、 wps 下载、 wps下载、 wps中文版 等相关资源,方便学习和操作 WPS 的各项技能。
 wps 中文官网
wps 中文官网