在现代办公环境中,使用 WPS 办公软件进行文档管理十分方便,其中批量下载文件的功能尤为实用。无论是导出会议记录、客户资料,还是个人文档,这一功能能大大提高工作效率。
相关问题:
WPS如何设置批量下载文件的路径?
批量下载文件时,如果出现错误,该如何解决?
如何确保下载的文件格式正确?
WPS 设置批量下载文件路径
在进行批量下载之前,用户需要明确文件的存储路径,以便后续查找和使用。以下是设置路径的步骤:
步骤一:打开 WPS 软件设置
启动 WPS 软件,进入主界面。在界面的顶端,可以看到一排标签,此时需要找到‘工具’选项并点击。
在弹出的下拉菜单中,寻找并点击‘选项’。此选项通常位于菜单的底部。
在‘选项’对话框中,用户能够看到多个设置选项。选择“保存”标签,这里会有关于文件保存路径的信息。
步骤二:选择下载文件的存储路径
在“保存”选项卡中,玩家将看到当前的文件存储位置。点击“浏览”按钮,以选择新的文件夹路径。
在弹出的文件选择窗口中,用户可以在计算机的目录中选择一个适合的文件夹。确保这个文件夹能够方便用户进行文件管理。
确认选择无误后,点击‘应用’并退出选项对话框。此后,所有通过 WPS 的批量下载都会默认保存在这个位置。
步骤三:测试路径设置
在设置完成后,可以尝试下载一个小文件以验证路径是否正确。例如,可以登录 WPS 官网,选择一个小文件进行测试下载。
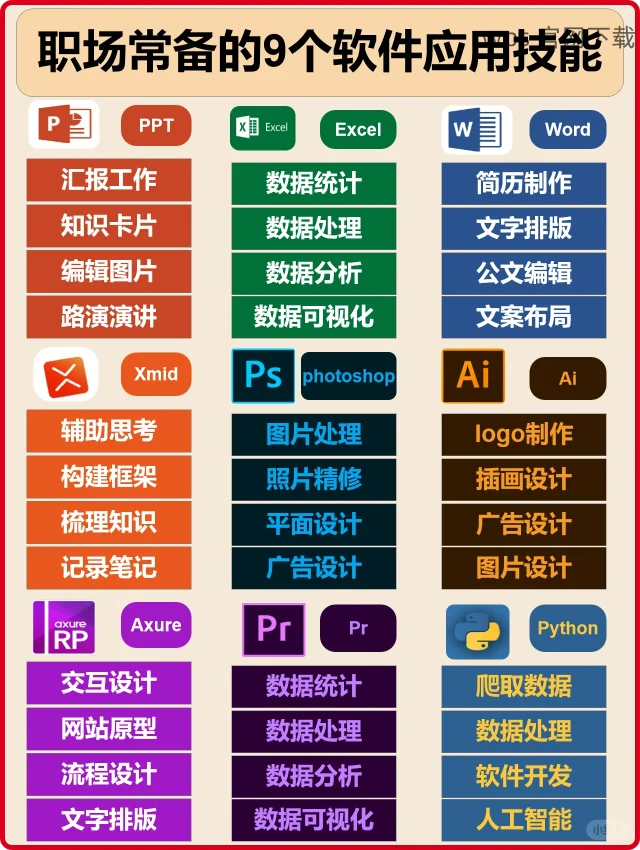
观察下载完成后的文件是否在设定的文件夹中。如果不在,请重复上述步骤,检查路径设置是否正确。
确认无误后,用户就可以放心进行大规模的文件下载了。
批量下载文件时出现错误的解决方案
在进行批量下载时,有时会遇到错误,例如下载失败或文件异常等情况。以下是针对这些问题的解决方案:
下载错误的首要原因往往是网络连接不稳定。请检查 Wi-Fi 或以太网连接。
尝试打开其他网页,以确认网络是否正常。如果无法打开,可以重新连接网络或重启路由器。
有时候,临时的网络故障也会影响下载,耐心等待几分钟后重试下载操作。
步骤二:确保 WPS 软件版本最新
旧版本的 WPS 软件可能不支持最新的下载功能,定期进行软件更新是必要的。
用户可以通过软件内的检测功能来检查是否有更新,或者登录 WPS 官网查找最新版本。
更新完成后,重启软件并再次尝试进行批量下载。
步骤三:确认依赖文档格式
下载失败有可能是因为无法满足文件格式要求,确保下载的文件格式与 WPS 软件的支持格式一致。
特别是对于某些特定格式的文件,可以在 WPS 软件中进行转换,然后再进行批量下载。
在确认格式无误的前提下,再次尝试批量下载操作。
确保下载的文件格式正确
下载文件时,保障文件格式的准确性是至关重要的。这能够在后续使用中避免不必要的麻烦。具体步骤如下:
步骤一:了解支持的文件格式
WPS 支持多种文件格式,包括 DOCX、XLSX、PPTX 及 PDF 等。了解这些文件格式能够帮助用户在下载前做好准备。
根据不同需求选择合适格式,例如,仅需要编辑内容的文件可以选择 DOCX 格式。
截至当前,WPS 中文下载 的文档格式列表提供了丰富的格式选择,用户可以依据需要挑选合适的格式下载。
步骤二:在下载前先查看文件信息
下载之前,点击文件图标旁的信息按钮,查看该文件的格式及大小信息。如果格式不符合要求,避免直接下载。
进一步确认文件的来源,以确保文件的安全性和格式的正确性。
若文件格式不支持,可以尝试从其他网站寻找合适版本的文档进行下载。
步骤三:使用转换工具
对于下载的一些非标准文件格式,可以使用 WPS 内置的转换工具,进行格式转化。
打开文件后,选择“文件”-“另存为”,选择希望转换的格式进行保存,确保文件兼容性。
在转换完成后,用户可以直接下载并使用新格式的文件。
通过合理设置 WPS 的下载路径、及时解决下载过程中出现的错误以及确认文件格式的准确性,可以有效提高批量下载文件的成功率。这些步骤不仅帮助用户更善用 WPS 办公软件,也为高效的办公流程奠定基础。若需获取更多资源,请访问 WPS 官网,查看相关文档及教程。
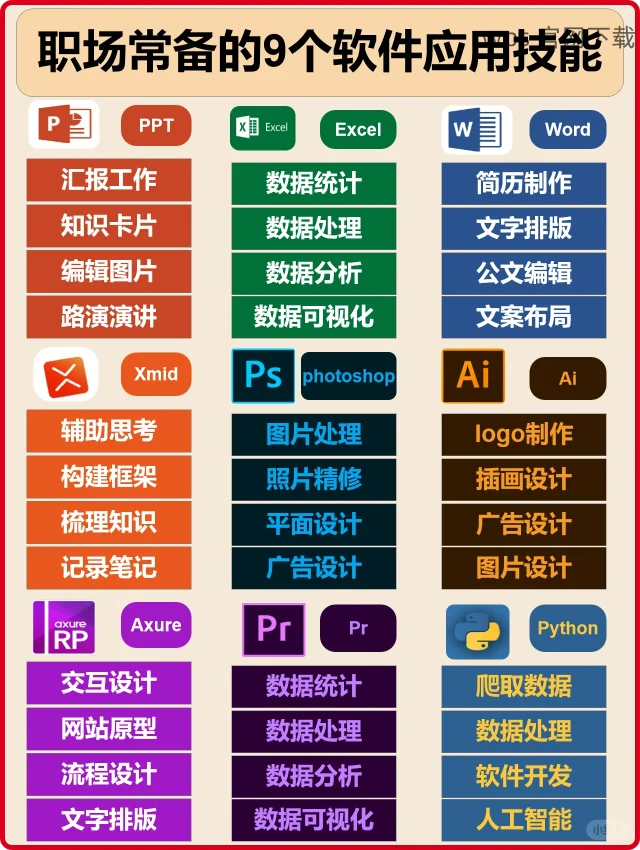
 wps 中文官网
wps 中文官网