在现代办公环境中,WPS作为一款功能强大的办公软件,能够帮助用户实现高效的文档处理和数据管理。对许多用户而言,如何合理设置WPS电脑版以满足个人需求是一个重要话题。本文将详细阐述如何进行有效设置。
相关问题
如何确保本地保存的文档安全?
在WPS中如何使用云文档功能?
WPS电脑版可以提供哪些免费功能?
合理设置WPS电脑版的工作环境,可以显著提升使用体验。通过调整界面和功能选项,用户能够更专注于工作。
1.1 调整工具栏位置
在WPS电脑版,默认的工具栏位置可能不符合每个人的使用习惯。通过调整工具栏的位置,让常用的功能更容易访问。
1.2 主题设置
WPS电脑版提供多种主题,用户可根据个人喜好和工作环境选择合适的主题,提升视觉舒适度。
1.3 快捷键自定义
有效使用快捷键可以大大提高工作效率。WPS电脑版允许用户自定义快捷键,使其更贴合个人习惯。
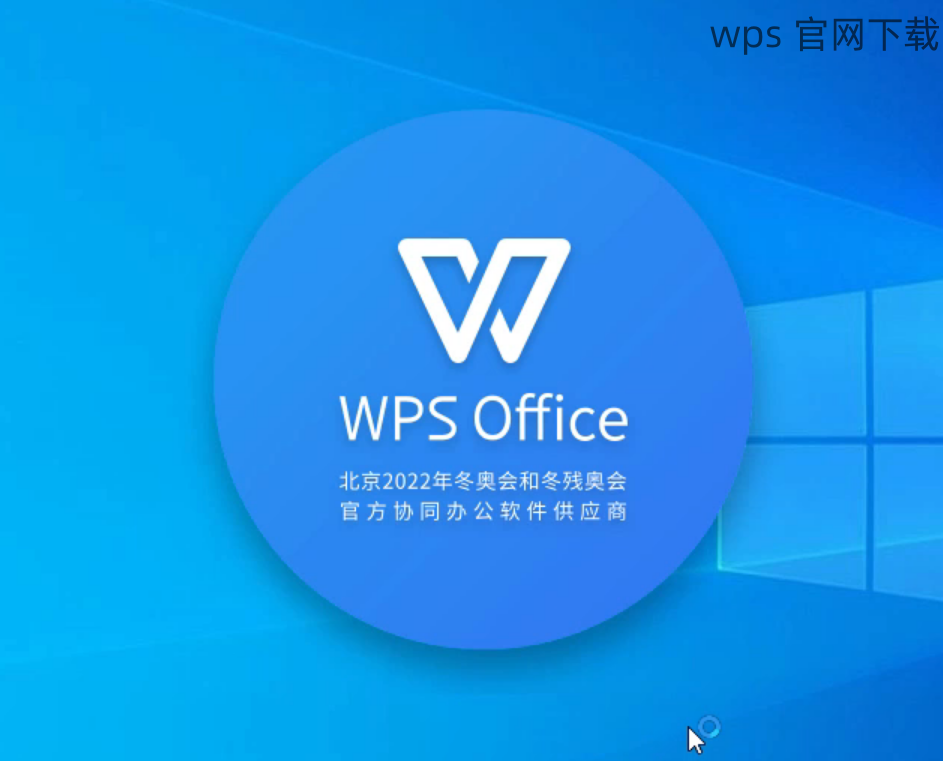
云文档功能为用户提供了更好的文件存储与分享体验。通过此功能,不仅能随时随地访问文档,还能保证文件安全。
2.1 创建云文档
在WPS电脑版中,用户可以轻松将文档上传至云端,实现随时访问。
2.2 分享与协作
通过云文档,可以与团队成员共享文件,从而提升合作效率。
2.3 文件恢复
WPS云文档支持文件版本管理,可以随时恢复先前版本。
使用WPS电脑版时,确保文档的安全性至关重要。这不仅关系到文件的完整性,也与个人隐私和公司机密息息相关。
3.1 加密文档
WPS电脑版提供文档加密功能,以防止未授权访问。
3.2 本地文档备份
适时备份本地文档能有效避免文件丢失问题。
3.3 日志审计
WPS允许用户审计文档使用记录,确保安全性。
通过以上步骤,用户能够有效设置WPS电脑版,优化个人工作环境,提高工作效率。而在使用过程中,保持文档的安全性与隐私保护也是至关重要的。对于进一步的下载需求,请参考wps 下载以及wps 官网了解最新信息。
 wps 中文官网
wps 中文官网