可能你在使用电脑时遇到过需要截屏的时刻。WPS截屏工具为用户提供了高效、便捷的屏幕捕捉功能。使用 WPS 截屏工具可以轻松录制屏幕内容,制作教学素材、美化文档等。接下来,详细介绍如何下载和使用这一工具。
相关问题
步骤 1: 访问 WPS 官网
打开浏览器,输入“ WPS 官网”进行搜索。找到官方网站后,确保选择的链接是安全可靠的。官网提供了最新版本的 WPS 下载及相关信息。
在进入官网后,首页通常会显示产品的多个下载选项。寻找“下载”或“立即体验”按钮,这些通常会引导您进入下载页面。
步骤 2: 选择合适的版本
在下载页面,您会看到不同版本的 WPS。选择适合您操作系统的版本,一般包括 Windows 版、Mac 版等。如果您的设备是 Windows 系统,务必下载相对应的版本。
选择版本后,点击下载按钮。此时系统可能会提示您保存文件,请确认文件的存储路径,以便后续找到。
步骤 3: 完成下载与安装
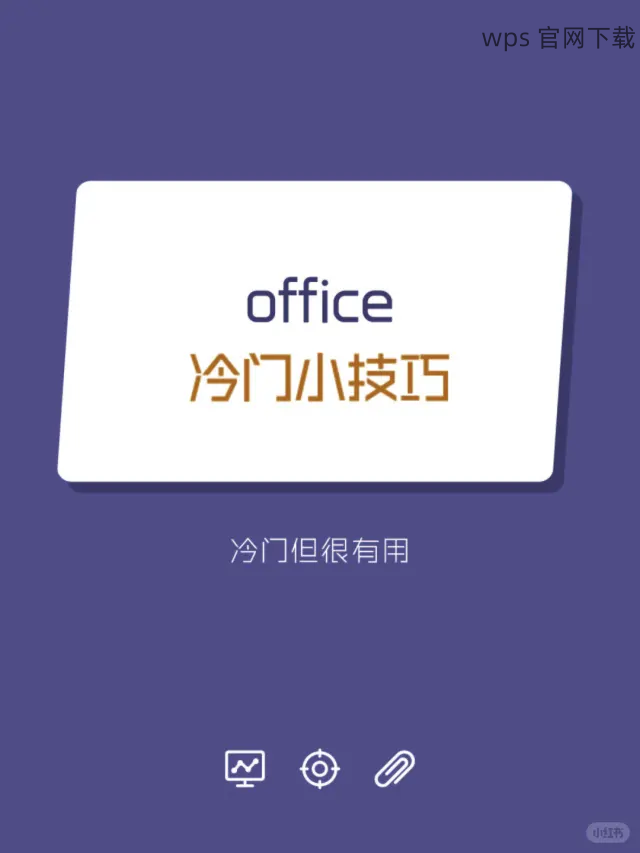
下载完成后,找到下载的安装包,双击运行。系统会提示您进行安装。在安装过程中,要仔细阅读每一步的提示,选择合适的安装选项。安装完成后,您就可以在电脑上找到 WPS 截屏工具的图标。
步骤 1: 启动截屏工具
点击桌面的 WPS 截屏图标,启动工具。工具窗口会打开,此时可以选择需要执行的截屏模式,如全屏、区域截图或窗口截图。
如果您选择区域截图,请用鼠标拖动选取需要截取的区域。选取完毕后,工具会自动抓取您所选部分的截图。
步骤 2: 编辑截图
截屏后,系统会提示您进行编辑。在工具条上,你可以选择添加文本、箭头或者图形。通过简单的拖拽操作,直观地修改截图内容。
编辑完成后,您可以选择保存、复制或直接分享截图。若需存档,确保选择合适的文件格式,如 PNG、JPEG 等。
步骤 3: 保存截图
点击保存按钮,系统会提示您选择保存路径。选择一个容易访问的文件夹,以便查找。输入文件名称,确认保存。
保存后,您可以前往保存目录,查看和使用您的截图文件。
步骤 1: 检查软件是否安装
如 WPS 截屏工具无法启动,首先确认是否已正确安装。前往控制面板,在已安装程序中查找 WPS,如未安装,请返回第一步进行安装。
检查其他 WPS 软件是否正常工作,确保旧版未冲突,以便找到问题的根源。
步骤 2: 更新软件版本
如果已安装,但无法启动,尝试卸载旧版并下载最新版本。更新时请务必清除旧版本的文件,以免影响新版本的正常使用。
再次访问 WPS 官网,下载最新版进行安装,更新后重新启动程序,检查能否正常运行。
步骤 3: 检查系统配置
若软件依然无法启动,请检查您的计算机配置,确认是否满足 WPS 截屏工具的运行要求,包括操作系统版本及其他依赖软件的安装。
确保系统没有防火墙或安全软件阻止 WPS 截屏工具的正常启动。可适当调整设置,确保程序安全运行。
WPS 截屏工具为用户提供了强大而便捷的截图功能,适用于各种场合。通过 WPS 官网下载,并按照上述步骤进行安装和使用,您将轻松获取便捷的截屏体验。如果在下载或使用过程中遇到任何问题,检查软件版本及系统配置常常能帮助解决问题。
利用这些步骤,您可以高效地使用 WPS 截屏工具,提升工作或学习的效率。
 wps 中文官网
wps 中文官网