在日常办公中,有时我们需要将网上找到的图片下载到WPS文字中。在 WPS 官网 提供的功能里,用户可以轻松实现这一过程。这个步骤主要涉及到在WPS文档编辑器中如何导入和处理图像。以下是详细的步骤以及常见问题的解答。
相关问题:
1.1 启动WPS文字软件
打开你的电脑,点击WPS文字图标,进入软件界面。一旦软件加载完成,用户将看到一个全新的空白文档,或之前编辑过的文件。
1.2 选择或创建文档
可以选择已有的文档,或者点击“新建”选项创建一个新的文档。确保界面已经准备好,以便将图片直接插入。
1.3 设置文档格式
在开始下载图片之前,合适的文档格式能影响图片的展示效果。选择“页面布局”选项,调整页面的大小和边距,确保适合插入你所下载的图片。
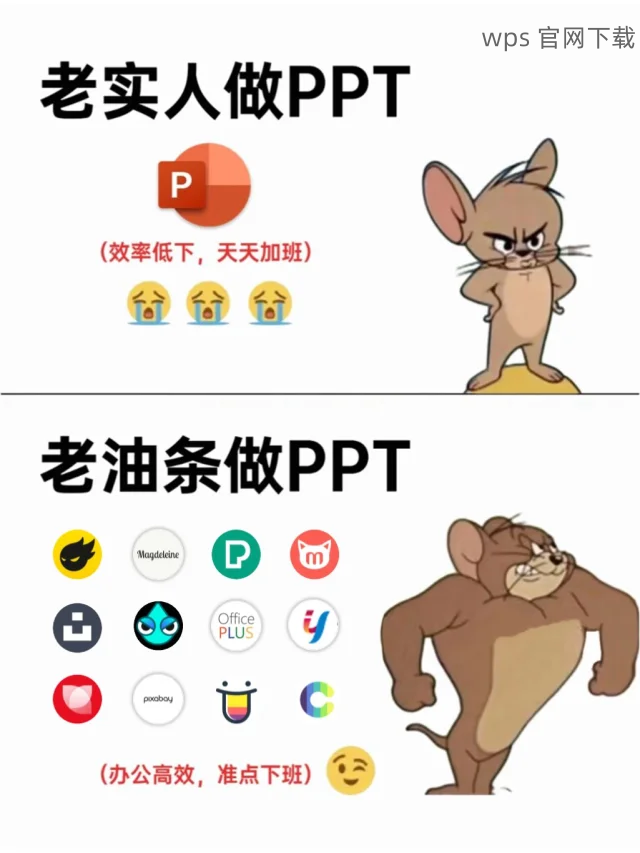
2.1 浏览网站
通过浏览器访问需要下载图片的网站。在页面上找到你需要的图片,点击右键选择“另存为”选项,这将弹出一个对话框。
2.2 选择保存位置
在“另存为”对话框中,选择你希望保存图片的文件夹,输入文件名。清晰明了,以便于后续寻找。
2.3 确认保存格式
确保你所下载的图片为常见格式,如JPG、PNG。完成这些步骤后,点击“保存”按钮,图片将下载到你选择的文件夹中。
3.1 导入图片
回到WPS文字文档,点击“插入”菜单,选择“图片”选项。在弹出的对话框中,导航至刚刚下载的文件夹,找到你的图片。
3.2 图片位置调整
在选择你的图片后,点击“插入”按钮,图片会出现在文档中。可以通过拖动调整图片的位置,确保其在适当的位置。
3.3 设置图片格式
选中图片后,点击右键选择“设置图片格式”。在这里你可以调整图片的大小、对齐方式及其他特效,确保图片以最佳姿态呈现。
4.1 处理不兼容格式
若下载的图片无法插入,可能是格式不被支持。此时,你可以使用图片编辑软件(如Photoshop、GIMP等)将其转换为常见格式再尝试插入。
4.2 确保图片清晰度
在插入图片时,如果发现图片模糊,可以尝试下载较高分辨率的版本,或者在WPS中使用“设置图片格式”功能,优化图片显示效果。
4.3 下载多个图片
如果需要在文档中插入多张图片,重复第二和第三步操作即可。务必确保每张图片格式良好且位置合理,以免影响文档整体美观。
在 WPS 官网 提供的功能下,下载并插入图片至WPS文档是一项简单高效的操作。通过以上步骤,不仅能解决插入过程中的常见问题,还能确保最终文档的整洁和美观。利用wps中文下载、WPS下载、wps中文版等工具,用户能更好地完成文档的编辑与排版。希望以上内容能为你的实践提供帮助。
 wps 中文官网
wps 中文官网