在现代办公中,文档制作能力尤为重要,而掌握如何在 WPS 文档中插入表格并制作相关视频是提升工作效率的必要技能。这篇文章将深入探讨如何利用 WPS 的强大功能,在文档中插入表格,并有效地进行视频录制以分享您的操作步骤。通过掌握这些技能,您不仅能够优化文档的排版,还能清晰地向他人展示操作流程。
相关问题:
如何快速在 WPS 文档中插入表格?
视频录制功能在 WPS 中如何使用?
使用 WPS 制作文档时常见的排版问题有哪些?
解决方案
为了解决上述问题,以下是逐步的实施方案。
在 WPS 文档中插入表格的步骤
步骤一:打开 WPS 程序并创建新文档
在开始操作之前,确保已安装 WPS 软件并启动应用程序。打开 WPS 后,您可以选择新建一个空白文档,或者在已有的文档中插入表格。
在应用主界面找到“新建”选项,点击进入。
选择“空白文档”或适合您需求的其他模板。
点击“确定”后进入文档编辑状态。
步骤二:插入表格
在编辑状态中,依以下步骤插入您所需的表格:
从顶部菜单中找到“插入”选项卡,点击它,你将看到多个功能选项。
选择“表格”功能,展示下拉菜单,选择“插入表格”。
输入表格行列数,点击确认,即可在文档中插入表格。
步骤三:调整表格格式
成功插入表格后,您需要进行调整,以确保它符合您的排版需求。
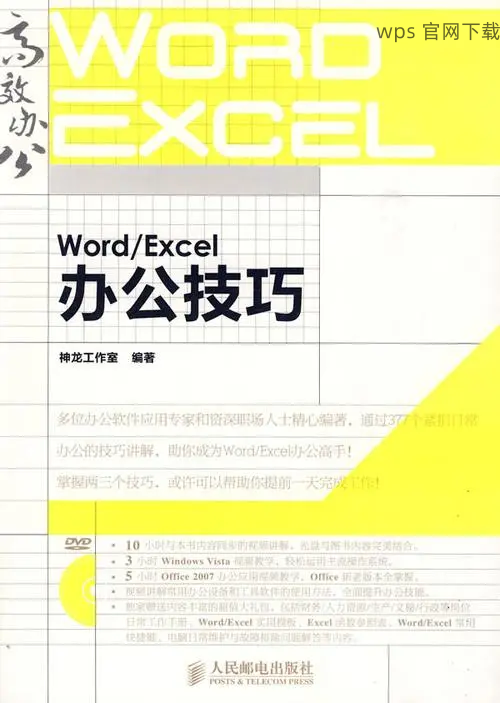
点击表格边缘,选择整个表格。
在“表格工具”下,您可以选择不同的样式、更改边框线、调整行高列宽等。
完成后,确保保存文档,方便以后使用。
使用 WPS 的视频录制功能
步骤一:开启视频录制功能
为了将您的操作步骤有效地分享给他人,利用 WPS 的视频录制功能是个不错的选择。
在 WPS 界面中,找到“工具”选项卡。
在下拉菜单中,选择“屏幕录制”功能。
点击“开始录制”,系统会提示您选择录制区域,确保包含所需的操作窗口。
步骤二:进行操作并录制视频
开始录制后,您可以实时展示使用 WPS 插入表格的过程。
进行您前面提到的插入表格操作,所有步骤会被自动记录。
在录制过程中,保持语音清晰,描述每个操作。
完成操作后,点击“停止录制”结束视频录制。
步骤三:保存和导出视频
录制结束后,您需要将视频保存到合适的位置。
有弹出窗口提示您命名与选择存储位置,选择易于寻找的位置。
点击“保存”,系统将自动生成视频文件。
可以选择进一步的编辑或直接分享。
在 WPS 中排版的常见问题与解决方案
步骤一:常见排版问题识别
在制作文档时,排版问题可能影响整篇文档的美观与实际应用。
常见问题包括文本对齐不整齐、行间距调整不一致,或表格超出页面边界。
在插入图像或表格后,可能会导致整体布局的错位。
对于复杂报告,页眉页脚设置也容易出错。
步骤二:排版问题处理方法
识别问题后,接下来处理相关问题。
对齐不整齐:选择文本后,使用“段落”功能调整对齐方式,如左对齐、右对齐或居中。
行间距调整:选择文本段落,进入“段落”设置,调整行间距以确保统一。
表格超出页面:设置表格属性,使其自适应页面,调整列宽,保证表格在页面内。
步骤三:优化整篇文档
在完成全部修改后,进行整体预览。
进入“视图”选项,选择“页面布局”进行文档审查。
仔细检查每一部分,确保格式一致,界面整齐。
最后,点击“保存”,以防丢失您的修改。
全面提升 WPS 文档处理能力
掌握在 WPS 文档中插入表格的技巧及视频录制功能,对提高您的办公效率至关重要。通过企业标准化的文档方式,不仅提高信息传递效率,更能为团队协作打下坚实基础。运用适当的方法处理常见的排版问题,将使您的文档更加专业化。希望本文能为您的 WPS 使用提供帮助,助您更高效地完成各类工作任务。
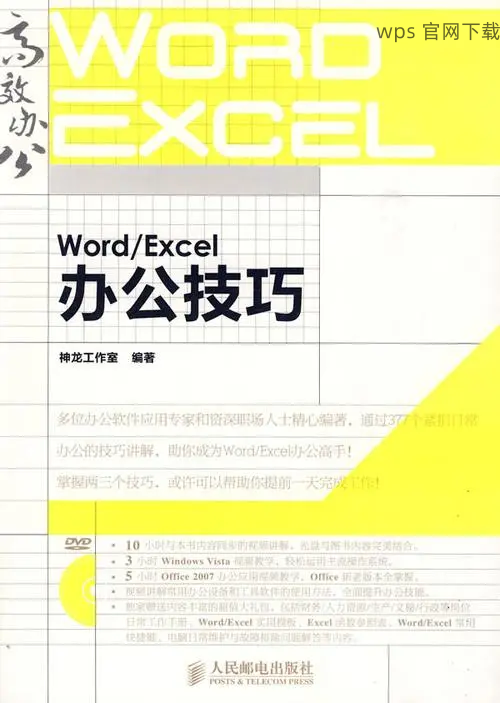
 wps 中文官网
wps 中文官网