在现代办公软件中, WPS 的文本插入表格功能无疑是提升工作效率的重要工具之一。通过以下内容,用户能够迅速掌握如何在 WPS 中插入表格的技巧,并有效应用于实际工作中。
相关问题
WPS 中如何插入表格的具体步骤是什么?
如果表格无法正常显示,应该如何处理?
WPS 下载后,如何确保版本更新?
一、 WPS 中插入表格的步骤
打开 WPS 应用
在电脑上启动 WPS Office 应用,进入主界面后,根据需要选择相应的文档类型,如 WPS 文档、表格或演示。
确保你已安装最新版的 WPS,如果需要,可以通过进行 WPS 中文下载 来获取最新版本。
进入文档后,可以选择新建或打开现有文档,为下一步的插入表格做好准备。
选择插入选项
在菜单栏的顶部,找到并点击“插入”选项卡,进入插入功能界面。
在插入选项下,可以看到多种插入功能,如图形、表格、图片等。选择“表格”功能。
点击“表格”后,会弹出插入表格的对话框。此处用户可以直接选择表格的行数和列数。
完成表格设置
在确定需要的表格行数和列数之后,点击确认,表格将自动插入到文档中。
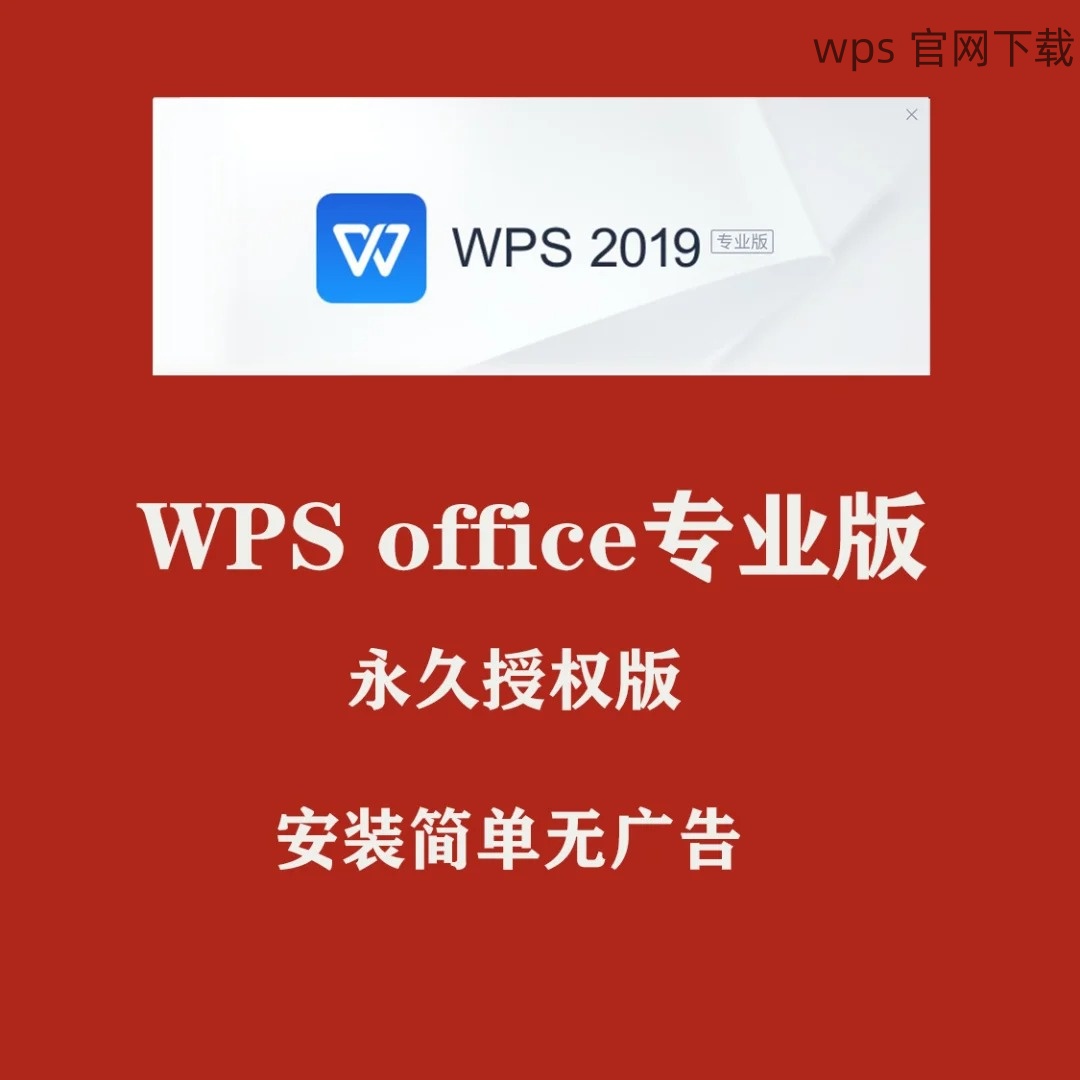
插入后,可以根据个人需求,对表格的样式、边框及背景颜色进行调整。
若需要添加内容,直接在表格中点击所需单元格并输入即可。
二、解决表格无法正常显示的方式
检查软件兼容性
若发现插入的表格无法正常显示,应首先确认 WPS 版本与文件格式之间的兼容性。
确保你使用的是最新版本的 WPS。访问 WPS 的官网,可以进行 WPS 下载 来获取更新版。
将文件保存为 WPS 自有的格式,以避免由于文件格式转换导致的显示问题。
确认表格属性设置
进一步检查插入的表格属性是否进行了正确设置,特别是边框和填充颜色。
点击表格,找到“表格工具”选项,确保各项设置正常。
如发现表格属性设置存在问题,可通过“格式”进行调整,确保表格元素完整显示。
重启 WPS 应用
如果以上两种方法无效,重启 WPS 应用可能有助于解决一些小故障。
关闭 WPS 后再次开启,有时可以修复临时的系统故障。
在重启后重试插入表格的操作,观察问题是否得到解决。
三、确保 WPS 下载后版本更新的措施
定期检查更新
在使用 WPS 的过程中,定期进行版本检查是一项重要的维护工作。
打开 WPS 应用,进入设置界面,查找更新选项。
系统会自动检测是否存在新版本可供下载,并在有新版本时提供相应的提示。
访问官方网站
若在应用内无法完成更新,直接访问 WPS 的官方网站进行下载也是一种有效的方法。
在官网上,用户可以找到各版本的下载链接并了解更新日志。
确保下载的是 WPS 中文版 以适应你的日常使用习惯。
自动更新功能
在 WPS 的设置中,可以开启自动更新功能。
选择“设置”选项后,找到“更新”,开启自动更新。
这样一来,软件会在有新版本发布时自动下载并安装更新,无需用户手动干预。
掌握 WPS 中的表格插入技巧
通过以上步骤和解决方案,用户可以轻松地在 WPS 中插入表格与处理表格常见问题。掌握这些基础功能,将极大提高工作效率,使文档编辑变得更加得心应手。为了获得更好的办公体验,用户及时进行 WPS 下载以更新至最新版本,确保软件的顺畅使用。
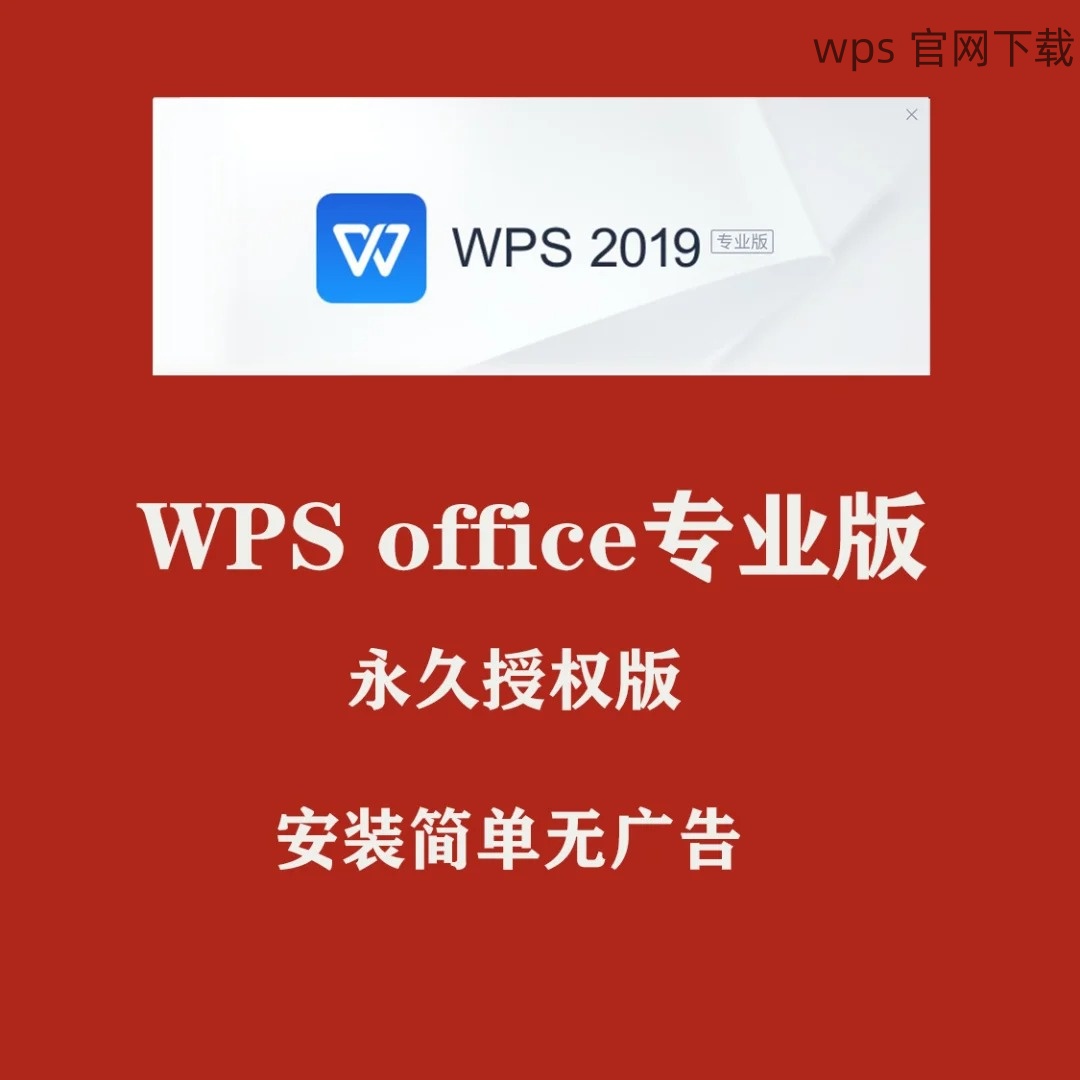
 wps 中文官网
wps 中文官网