在现代办公中,掌握如何下载和使用 WPS 文档成为了许多人必备的技能。无论是在工作、学习还是日常生活中, WPS 的使用都可以大大提高我们的工作效率。接下来将详细介绍如何下载 WPS 文档以及解决过程中可能遇到的问题。
遇到的相关问题
解决方案
使用搜索引擎查找“ wps 中文下载”或直接访问 WPS 官网。
步骤1:使用搜索引擎
打开您的浏览器,输入关键词“ WPS 中文下载”,然后点击搜索。
搜索结果中,通常会显示官方网站的链接,确保选择官方链接,以避免下载到不安全的版本。
在找到的结果中,查看相关信息,确保您找到的是最新版本的下载链接。
步骤2:访问官方网站
进入 WPS 官网后,通常会在主页上找到“下载”或者“产品”页面的链接。
点击该链接,进入下载页面后,您可以看到不同版本的 WPS 软件,如手机版、电脑版等。
选择适合您需求的版本,确保选择 WPS 中文版以获得最佳使用体验。
步骤3:确认下载链接
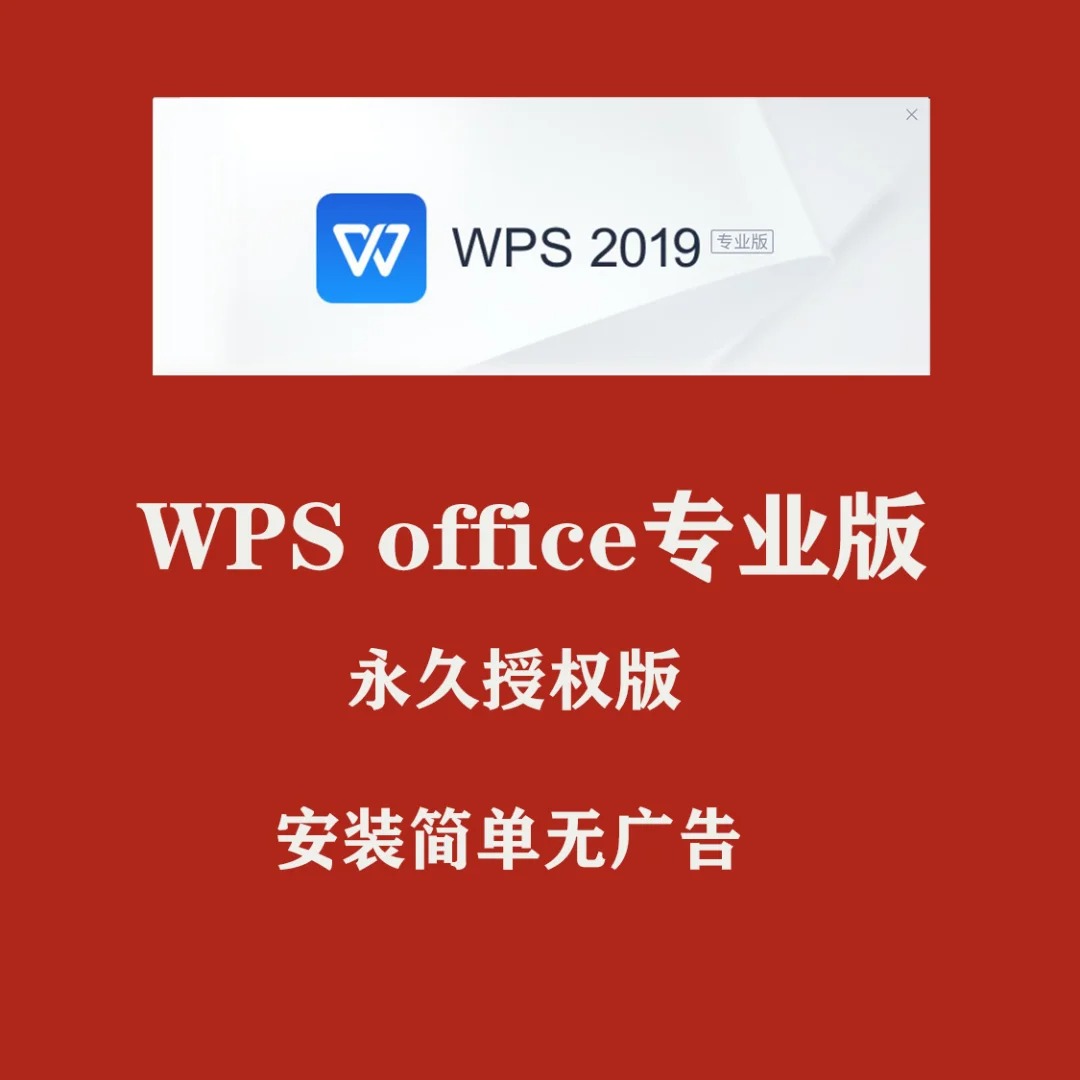
在选择下载链接时,查看页面上是否有安全提示或用户评价。
确认无误后,点击下载按钮,开始下载 wps 安装包。
下载完成后,记下文件保存的位置,方便后续的安装步骤。
可以通过应用商店或者官网下载手机版 WPS。
步骤1:打开应用商店
根据您的手机系统(iOS 或 Android),打开相应的应用商店。
在搜索框中输入“ WPS 下载”,点击搜索按钮。
搜索结果中,找到 WPS Office 应用,确保选择官方版本进行下载。
步骤2:下载和安装
点击下载按钮,等待应用程序下载完成。
下载完成后,系统会提示您安装,点击“安装”按钮,按照提示完成安装过程。
安装后,您可以在手机桌面上找到 WPS 应用图标,随时使用。
步骤3:首次打开 WPS
找到并点击 WPS 应用图标,打开程序。
根据提示进行首次设置,可以选择语言、同步账户等选项。
设置完成后,您就可以开始使用 WPS 文档进行各种办公任务。
确保下载完成后,能够顺利安装并开始使用。
步骤1:找到下载文件
打开文件管理器,找到刚刚下载的 WPS 安装包。
如果是手机用户,通常在“下载”文件夹中可以找到。
确认文件完整后,准备进行安装。
步骤2:进行安装
点击安装包,系统会提示您进行安装操作,确认授权。
根据提示,选择安装路径及相关选项,完成安装过程。
安装完成后,您可以选择立即打开应用或者稍后打开。
步骤3:使用 WPS 创建文档
打开 WPS 后,选择“新建文档”,根据需要选择 Word、Excel 或 PowerPoint 文档。
在编辑界面中,您可以根据需要输入内容、调整格式和使用模板。
完成后,记得保存文件,可以选择保存在本地或云端,方便随时访问。
掌握 WPS 文档的下载和使用方法,不仅能够提高工作效率,还能更好地管理文档。无论是通过搜索引擎找到 WPS 中文下载,还是在手机上进行 WPS 下载,过程都非常简单。安装后,熟练使用 WPS 文档的各项功能,将助您在办公和学习中如虎添翼。希望这篇文章能帮助您轻松下载和使用 WPS 中文版。
 wps 中文官网
wps 中文官网