在日常办公中,随着文件和照片数量的增加,许多人可能会遇到使用 wps 软件打印下载照片的问题。通过建立一个高效的办公流程,可以有效解决这些困扰。本文将为您提供相关的解决方案和步骤指导,以帮助您更好地管理这些事项。
相关问题:
如何解决 WPS 打印问题?
下载的照片怎么才能成功打印?
WPS 中无法打印有什么常见的异常?
在尝试打印下载的照片之前,需确保打印机连接正常且设置正确。
确认打印机连接状态
确保打印机已连接到计算机,并且电源正常开启。如果是无线打印机,检查 Wi-Fi 是否正常工作并与计算机连接。
检查打印机驱动程序
前往打印机制造商的官方网站下载最新版本的驱动程序。安装完成后,重启计算机,查看问题是否得到解决。
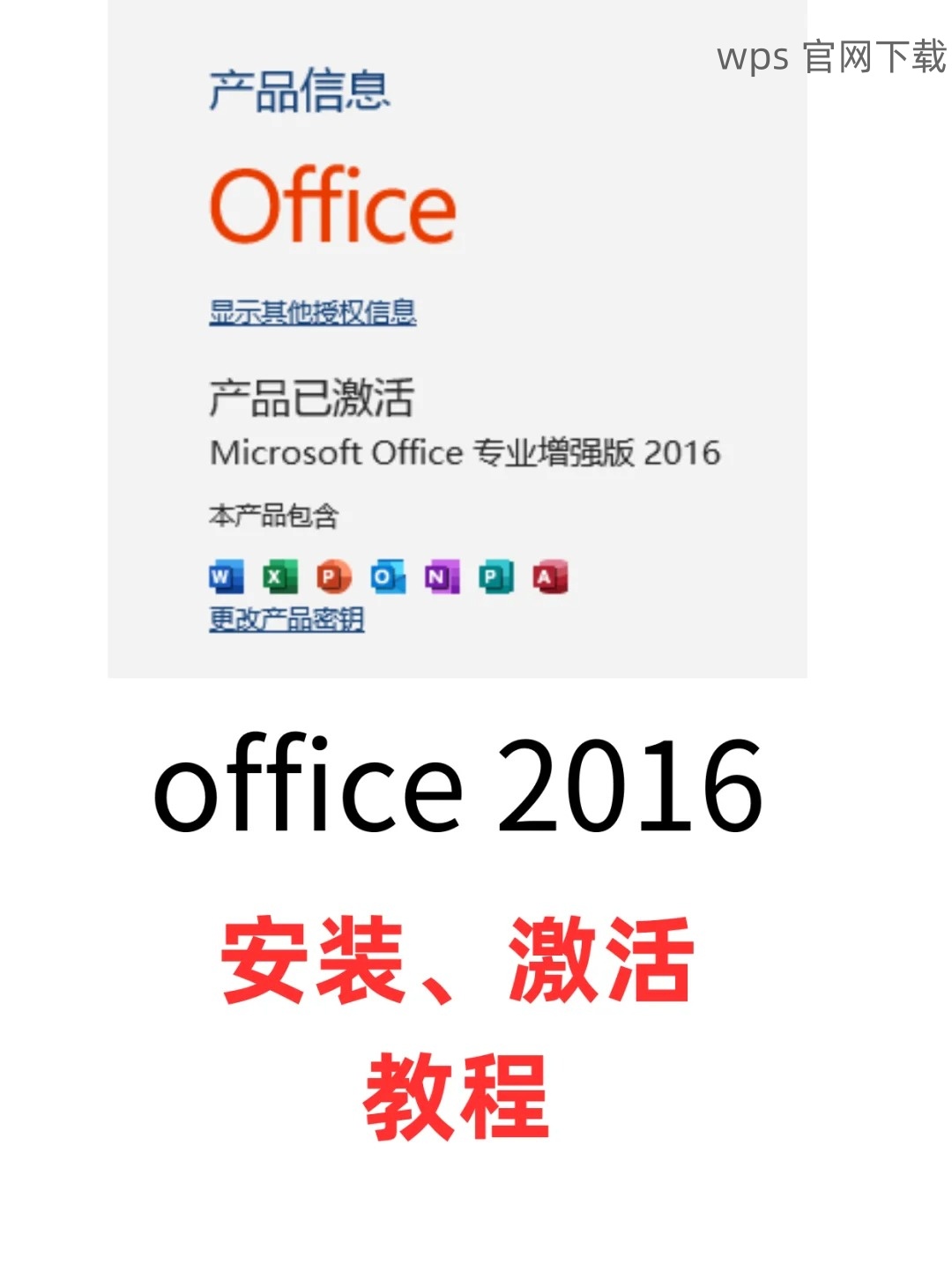
访问打印机设置
通过电脑的“控制面板”找到“设备和打印机”,右键点击您的打印机图标,进入“打印机属性”界面,确认设置是否符合需求。
在使用 WPS 打印功能前,确保您的 WPS 软件正常运行,没有错误。
更新 WPS 版本
前往 WPS 官网 查看是否有可用更新。如有,请下载并安装最新版本以修复可能存在的错误。
重新安装 WPS 软件
如果问题依然存在,考虑卸载 WPS 软件并重新安装。确保从官方网站下载最新的 WPS 中文下载 版本。
检查软件设置
打开 WPS,前往“文件”菜单中的“选项”,查看打印设置,确保选择了正确的打印机和设置。
确保照片格式和尺寸适合打印,这样打印质量才能达到最佳。
选择合适的图像格式
在使用 WPS 打印照片前,确认照片格式为 JPEG、PNG 等常见格式。这些格式在 WPS 中通常能很好地兼容。
调整打印参数
使用 WPS 打开照片时,选择合适的纸张尺寸,并调整质量设置,确保打印效果符合预期。选择高质量打印选项可以提高最终效果。
导出照片以测试打印
从 WPS 中导出编辑后的照片,先进行一张测试打印,确保打印效果良好后再进行批量打印。
建立高效的办公流程,可以显著减少在日常工作中遇到的 WPS 无法打印下载照片的问题。关注打印机连接状态,定期更新软件,以及掌握适当的打印参数,将帮助您快速解决相关障碍。如果问题仍旧存在,考虑寻求技术支持。通过这些步骤,您可以更顺利地处理打印任务,提升办公效率。
WPS 中文版 的功能不断丰富,欢迎您前往 WPS 官 网 了解更多信息和获取最新版本的下载。
 wps 中文官网
wps 中文官网