在当今快节奏的生活中,合理安排时间显得尤为重要。WPS 日历Excel功能不仅可以帮助用户建立高效的日程安排,还能灵活管理工作和生活计划。然而,许多用户在下载和设置过程中遇到了困难。本文将详细介绍如何在手机上顺利下载并设置WPS日历Excel功能。
相关问题
--
步骤 1: 访问WPS官方网站
在手机浏览器中,输入“wps 官网”进行搜索。为确保安全和最新版本,直接访问WPS的官方网站。在搜索结果中寻找出现在首页的链接,避免点击可疑网站以保护个人隐私。
在登录页面中,可以选择注册一个账号或使用已有账号进行登录。如果没有账号,快捷注册只需提供手机号码和简单的个人信息。
确保创建的账号同时开启云存储功能,以便将WPS文档保存于云端,方便随时随地访问和使用。登录成功后,可以开始查找和下载所需的功能。
步骤 2: 查找WPS日历Excel功能
在WPS官网主页上,找到“产品”或“功能介绍”部分,选择“WPS Office”。搜索框中输入“日历 Excel”,系统会为你提供相应的功能说明。
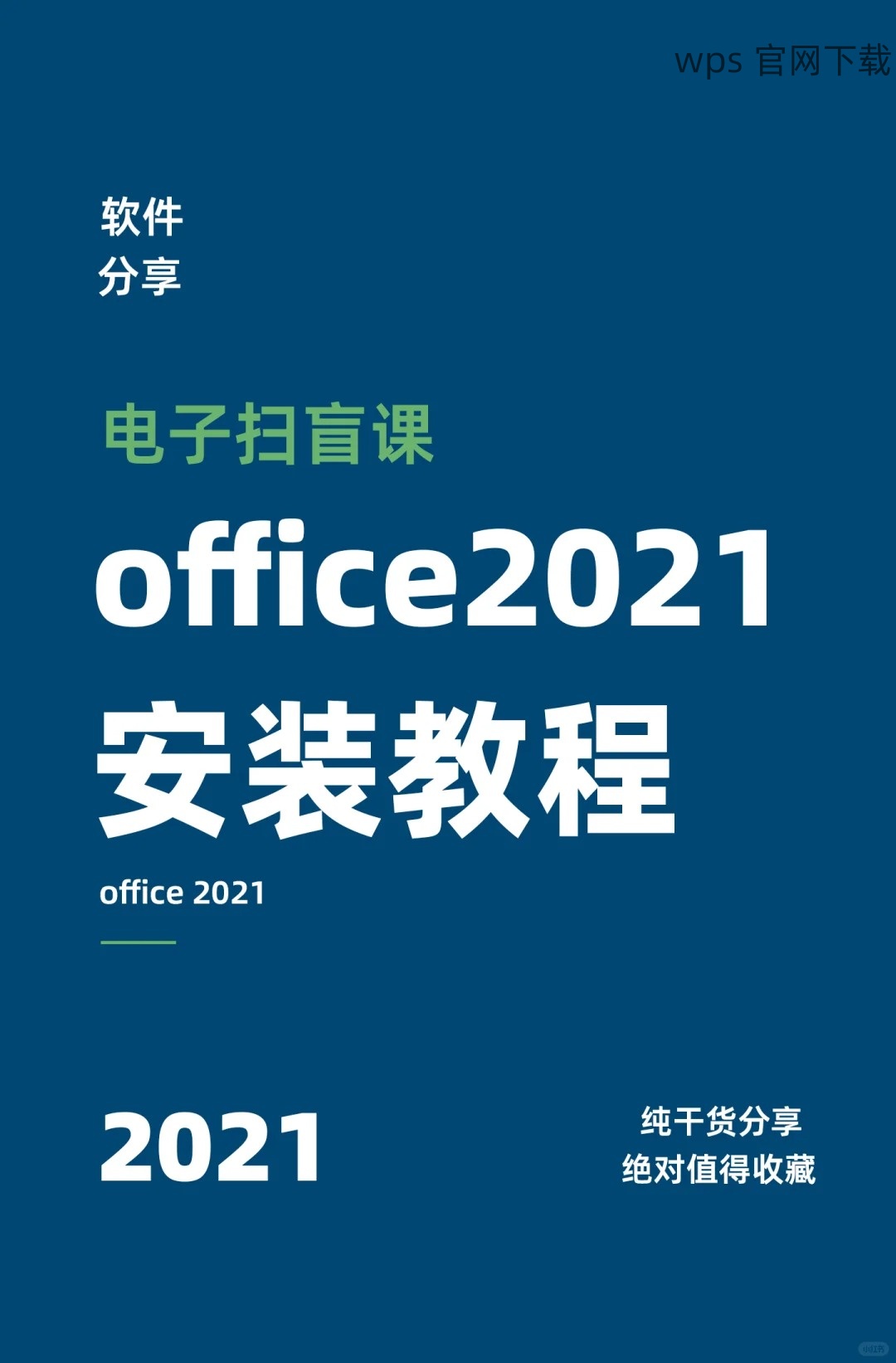
点击“日历”功能的链接,了解其特点和优势。了解日历Excel功能允许的各种自定义选项,如添加事件、设置提醒等,这样可以更好地为后续下载做好准备。
确保选择适合你手机操作系统的版本,如iOS或Android。选择后,点击“下载”按钮,将其保存到设备上,注意保持网络连接稳定。
步骤 3: 安装WPS日历Excel功能
下载完成后,找到手机文件管理器中的WPS安装包,点击进行安装。允许相关权限,确保应用能够正常访问日历和文件系统。
安装过程中,系统可能会提示更新。选择“更新”以获取最新版本,确保使用体验顺畅。完成安装后,图标将会出现在手机桌面上。
打开应用,进行初步设置,如选择默认语言、主题风格等。这些设置将影响日常使用的界面体验。
--
步骤 1: 创建你的第一个日历
打开已安装的WPS应用,选择“新建”功能,选择“日历”模板。可以选择不同的风格,如月视图、周视图或日视图,以适应不同的使用需求。
创建时,系统会要求你为日历命名。请输入合适的名称,方便之后的识别和管理。确保输入的名称简洁明了,以避免混淆。
系统完成日历创建,进入日历功能界面。在此页面上,能方便地添加事件、设置提醒等,提高日常事务的管理效率。
步骤 2: 添加事件和提醒
在日历界面中,点击“添加事件”按钮。填写事件的标题、开始时间及结束时间,以确保信息的完整性。
设置提醒选项。选择提前多久提醒,可以选择如“5分钟”、“30分钟”或“1小时”等不同选项,以确保不会错过重要事务。这是提高时间管理能力的关键。
完成事件添加后,在日历上可以看到所创建的事件,帮助你清晰了解接下来的安排。
步骤 3: 在WPS云端管理日历
开启WPS云存储功能,可以将创建的日历同步到云端,以便在不同设备上访问。确保在设置时已开启此功能,方便数据自动备份。
在手机应用中,访问“云文档”选项,查找存储的日历文档。选择要管理的文件,用户可以对其进行编辑、删除或共享给其他人。
如遇到无法同步的情况,检查网络连接,确保数据可以正常上传。定期管理存储的文件,以保持云空间的整洁。
--
**
通过以上步骤,用户可以顺利在手机上完成WPS日历 Excel 下载及应用设置,以高效管理日常工作与生活安排。这不仅提高了时间利用率,还能帮助用户在忙碌生活中找到更多的有序感。
针对任何下载、使用过程中的问题,及时访问 “wps 官网”获取帮助和更新,确保能顺利使用这些优秀的办公功能。希望每个用户都能充分利用WPS日历,提升工作效率,实现生活上的更好规划。
 wps 中文官网
wps 中文官网