在校园网络环境中,常常需要高效地下载和使用各种办公软件,尤其是 wps 。这款软件被许多学生和教职工广泛使用,因为它不仅功能强大,而且界面简单,适合日常的文档处理需求。因此,掌握如何在校园网络中下载 wps 是非常重要的。
相关问题:
在校园网络中,有时会因为网络设置不当导致无法下载 wps 。需要做以下几步检查和调整:
1.1 检查网络连接
确认自己的设备是否连接到校园的Wi-Fi网络。打开系统设置,点击网络设置,确保Wi-Fi正在开启且联接正常。检查 Wi-Fi 标志是否显示已连接,以及信号强度。
接着,尝试访问其他网站,例如学校的官方网站,如果可以正常访问,说明网络连接问题不大。若无法访问其他网站,可以尝试重新连接网络或联系学校的信息中心寻求帮助。
最后,使用手机等其他设备连接同样的网络,检查是否能正常访问网络设施。这有助于确认问题是出在设备还是网络本身。
1.2 修改 DNS 设置
若网络连接正常,但依旧无法下载 wps ,可以尝试调整 DNS 设置。打开网络设置,找到当前连接的网络,进入其详细信息,手动修改 DNS 地址为 8.8.8.8 和 8.8.4.4(谷歌公共 DNS)。
保存更改后,切换到浏览器重新加载页面进行检测。此方法常用于解决某些云服务无法访问的问题。
继续观察网络速度,确保调整后网速达到正常水平,接着进行 wps 下载。
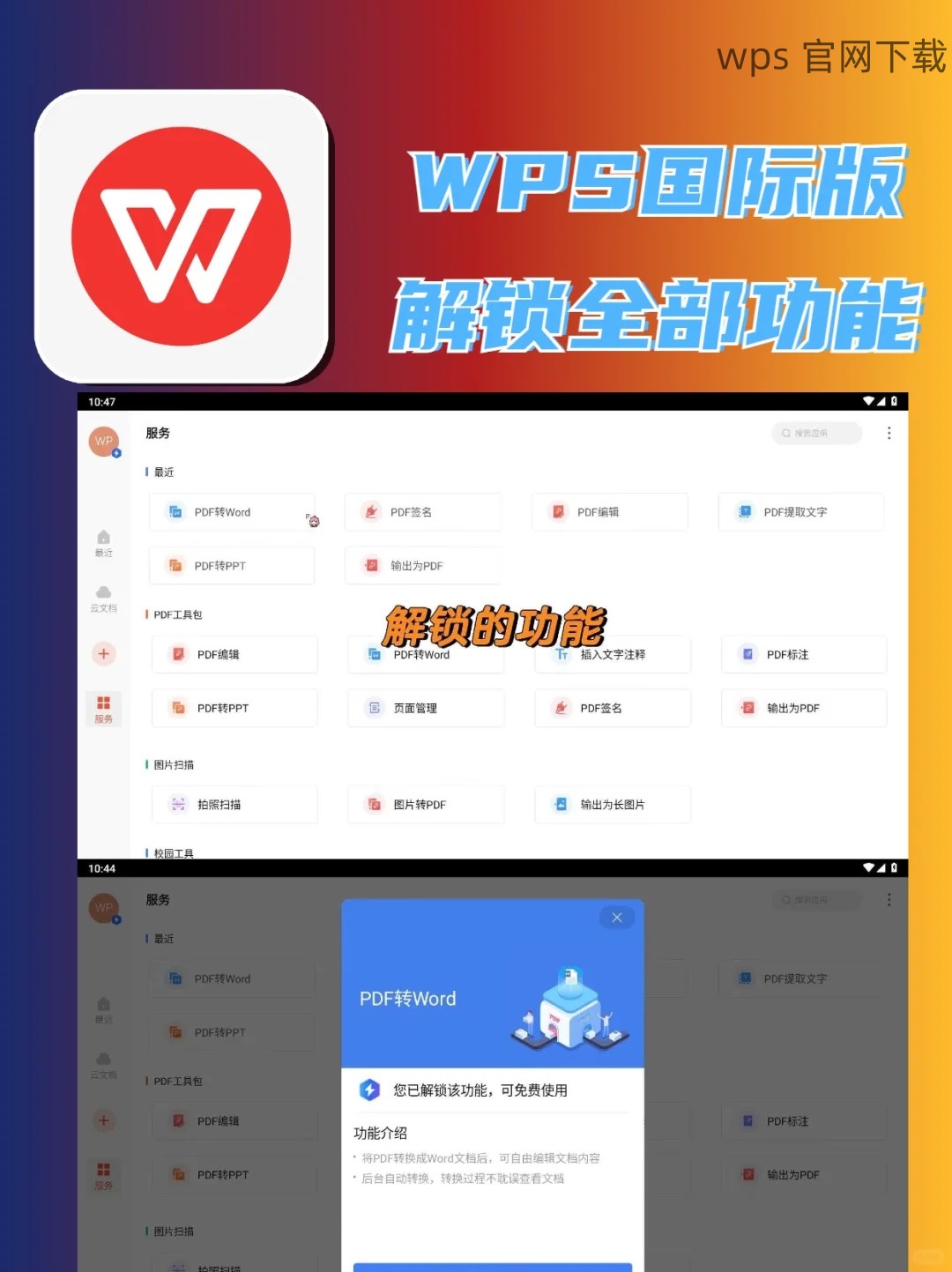
1.3 临时关闭防火墙
在某些情况下,防火墙会干扰下载进程。进入系统安全设置,找到防火墙选项并临时关闭。完成设置后,再尝试下载 wps 查看情况。
如果下载成功,再次开启防火墙保护以确保设备安全。若只在关闭防火墙情况下能够下载,更改防火墙规则以允许特定下载操作。
下载过程中可能会遇到各种障碍,如果下载失败,可以采取以下步骤:
2.1 检查可用存储空间
在继续下载前务必检查设备的存储空间。在设备存储管理中查看可用空间,确保至少有 1GB 以上的存储空间可供下载使用。若存储空间不足,需要及时清理不必要的文件或应用。
一旦确认存储空间充足,重新启动下载操作,注意查看进度。如果下载持续失败,可以考虑使用另一种文件格式或稍后尝试。
2.2 暂停其他下载任务
在开始下载 wps 时,暂停或取消其他正在进行的下载任务,这样可以确保网络带宽集中用于下载,避免因带宽不够导致下载速度缓慢或失败。
查看下载管理器中的所有下载任务,逐一暂停,确保只有 wps 的下载进程在运行中。之后,监测下载进度,观察下载质量是否有所改善。
2.3 使用下载工具
若直接使用浏览器下载仍然存在问题,可以使用第三方下载管理工具进行下载,这些工具常常提供更稳定的下载链接和更快的下载速度。安装好下载工具后,复制 wps 下载链接并粘贴到工具中进行下载。
监测下载过程,工具一般会显示详细进度和预计完成时间,确保文件顺利下载到本地。
根据个人需求和设备类型选择适合的 wps 版本是下载过程中的关键一步。
3.1 了解不同版本特性
wps 有多个版本,包括电脑版、手机版和在线版。电脑版兼容性广,适合较大文件处理;手机版便携性强,方便外出使用,而在线版则无需下载,适合偶尔使用。
了解自己的需求后,决定需要下载哪个版本,尽量选择兼容性强且使用频率高的版本,这样能提升办公效率。通过学校的官方网站或文件中心获取推荐链接。
3.2 访问官方渠道
选择从官方网站进行下载,确保软件来源安全无风险。使用关键词“ wps中文版 ”进行搜索,确保下载的安装包为最新版本。这不仅保证了软件的功能更新,还能避免安全隐患。
在下载之前,扫描官网上的评论和安装指南,会对后续安装和使用过程提供帮助。
3.3 安装完成后的配置
安装完成后,耐心设置软件的初始参数,以便最佳地适应个人习惯。检查工具栏上的功能分布,选择需要的常用功能,并确保字体和主题设置与自己的需求一致,助力日常办公更顺畅。
同时, testar 进行初步使用,观察任何功能是否运行正常,确保在使用特定功能时没有漏洞,并根据需要进一步调优选项。需要的情况下,及时下载“ wps中文下载 ”的相关插件或模板。
衡量校园网络中下载 wps 的具体方案,确保通过正确的步骤完美解决网络和下载过程中遇到的障碍,利用合适的版本来满足个人的办公需要。用户在下载后及时检查更新和配置,提升办公效率,增强文件的处理能力。
掌握这些技巧,将为在校园环境中使用 wps 提供可靠保障,助力学业及工作效率的提升。
 wps 中文官网
wps 中文官网