在使用 wps 模板下载功能后,许多用户常常会遇到找不到下载的模板和文件的问题。确保能够高效找到所需的文件,对于提升工作效率至关重要。以下是一些相关问题及其解决方案。
相关问题:
如何确认模板成功下载?
在哪里能够找到刚下载的 wps 模板文件?
如何设置下载路径以便于查找?
解决方案
确认模板成功下载
下载后,用户需要确认模板是否成功下载,这可以通过以下步骤进行检查。
检查浏览器的下载历史
访问您使用的浏览器,找到菜单栏中的“下载”选项。这里会列出所有已下载的文件,您可以在此查看最新下载的 wps 模板。
打开浏览器,并找到右上角的菜单按钮,通常是三条水平线或三个点的图标。
从菜单中选择“下载”或“下载管理”。这将打开文件下载的历史记录页面。
查找最近下载时间与您下载的 wps 模板相关的文件。点击文件名称旁边的链接,可以直接访问文件所在的文件夹。
检查“下载”文件夹
大部分浏览器默认将文件下载到“下载”文件夹。导航至此文件夹以寻找文件。
打开您的计算机或文件管理器,找到“下载”文件夹。通常此文件夹在左侧导航栏内,您可以直接点击访问。
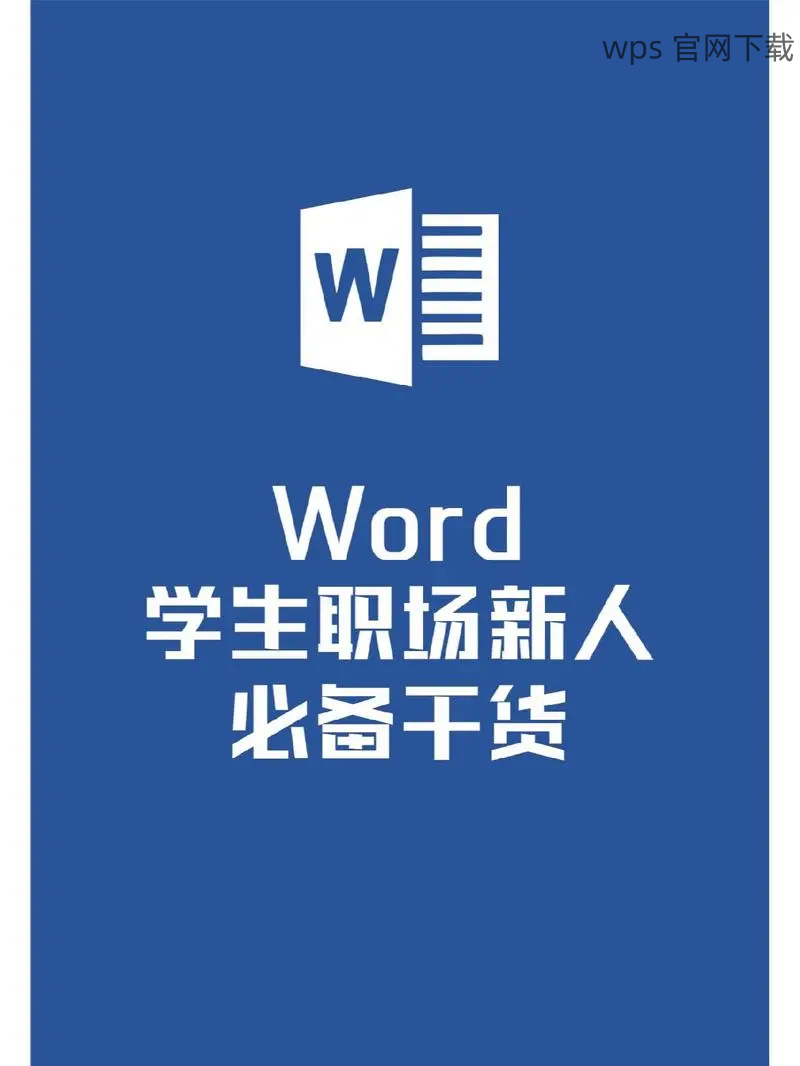
在“下载”文件夹中,查找以“wps”开头或与您下载的模板相关的文件名。如果文件名较长,您可以使用搜索功能进行快速查找。
如果您找到文件,可以右键点击选择“打开”以查看模板内容。
查找下载的 wps 模板文件
如果在浏览器的“下载”历史和“下载”文件夹都未找到文件,可以尝试在系统的搜索功能中查找。
使用系统搜索功能
现代操作系统都配备有内置搜索功能,这非常便捷。
点击屏幕左下角的开始菜单或桌面右下角的搜索框,输入“wps”及其相关文件名部分。
搜索结果会显示所有包含“wps”的文件,包括文档、模板等。
点击所需文件,验证它是否为您刚下载的模板。
检查其他文件夹
根据您的计算机设置,文件可能被设置下载至其他特定位置或文件夹。
常见的文件夹有“文档”、“桌面”或您自定义的文件夹。逐个检查这些文件夹中的下载内容。
在每个文件夹内使用搜索功能,可以提高查找效率。
找到文件后,务必记住该文件夹,方便今后相同操作时直接寻找。
设置下载路径以便于查找
为了防止再次遇到相同问题,设置明确的下载路径。
更改浏览器下载设置
大部分浏览器支持更改默认下载路径。您可以按照以下步骤进行:
打开使用的浏览器,找到“设置”或“选项”菜单。
在设置页面中,寻找“下载”或“文件”的相关设置选项。
根据提示更改为新的文件夹路径,便于日后查找和管理下载的 wps 模板。
使用云存储进行管理
将文件直接存储至云端可以避免文件丢失。
如果有使用云存储应用(如 Google Drive 或 Dropbox),在下载设置中选择同步至云端文件夹。
云存储不仅能方便找寻文件,也能随时在不同设备间共享。
下载新的 wps 模板时,确保能够方便的访问云存储,更利于文件整理与管理。
通过以上步骤,您可以轻松确认以及找到下载的 wps 模板,同时可以通过设置下载路径来提升下载的便捷性。高效利用 wps 下载的功能将显著提高工作效率。
不仅要了解下载模板后如何找到,还需学会设置下载的工作方式。通过在文件管理中灵活运用搜索与文件夹设置,您将对 wps 的使用愈加熟手与舒适。掌握这些技能将使后续的办公流程更加顺畅,在获取信息的同时节省时间提升效率。
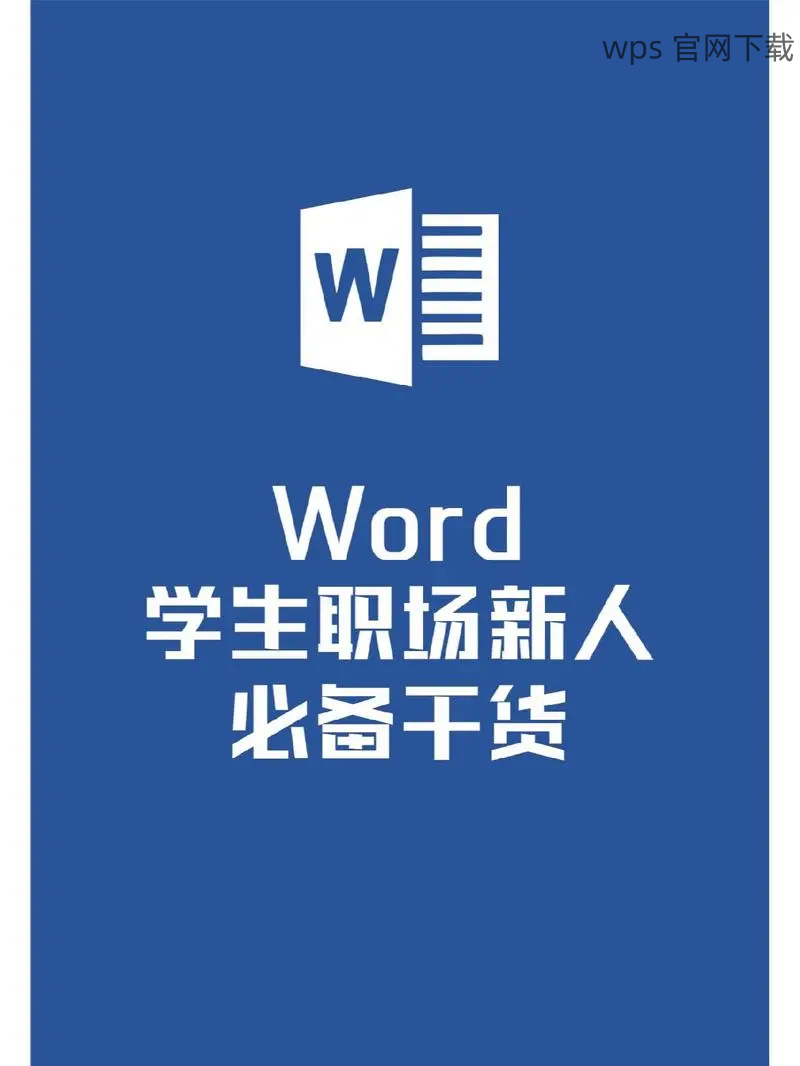
 wps 中文官网
wps 中文官网