在现代办公环境中,WPS演示作为一款功能强大的办公软件无疑为用户提供了便捷的工具,帮助他们制作出吸引人的演示文稿。无论是商务会议、课堂教学,还是项目汇报,WPS演示都能够轻松应对。在其官方下载2019版本中,诸多新功能的加入使得用户的体验更加流畅和高效。
常见问题
如何解决WPS演示在使用过程中频繁崩溃的问题?
WPS演示的模板功能能否满足不同场景的需求?
在WPS演示中,如何添加动画效果提升演示质量?
解决方案
解决WPS演示崩溃的问题
步骤一:检查更新
打开 WPS 演示,在主界面找到右上角的“帮助”菜单,点击后选择“检查更新”选项。这一步骤能够确保你的软件版本是最新的,从而避免因为旧版中的bug而导致的崩溃现象。
如果有更新,系统会提示你进行下载。选择“立即更新”,下载过程可能需要几分钟,视你的网络速度而定。在下载完成后,自动重启WPS。
更新完成后,重启软件,查看崩溃的问题是否得到解决。如果问题依旧,尝试重装软件。
步骤二:清理缓存与临时文件
打开软件后,进入“设置”选项,在里面找到“缓存管理”。点击后会出现清理选项,选择“清理临时文件”。
清理过程中,系统将会提示需要一些时间,耐心等待,缓存的释放能够有效提升软件的运行速度,减小崩溃的概率。
清理完成后,重新启动WPS演示,统计查看是否问题依旧。
步骤三:检查硬件配置
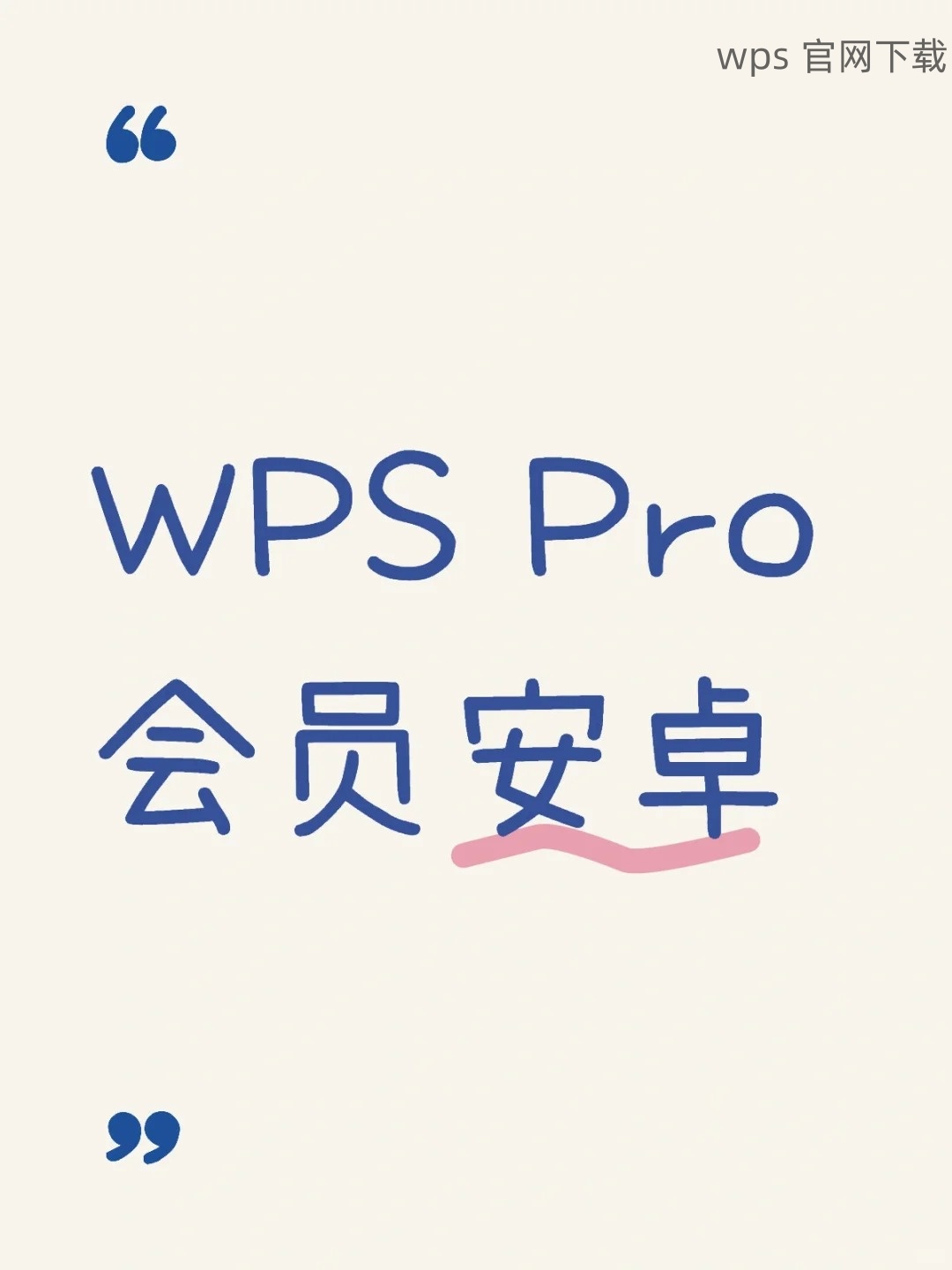
硬件配置不足也可能导致崩溃,检查计算机的CPU和内存使用情况。打开任务管理器(Ctrl+Shift+Esc),查看WPS占用了多少资源。
如果发现资源占用极高,结束其他不必要的进程,确保WPS演示能够获得足够的计算资源。
确保计算机的驱动程序都已更新,特别是显卡驱动。旧版驱动容易导致相关的软件无响应。
WPS演示模板功能的有效利用
步骤一:选择合适的模板
打开软件后,点击“新建”,在新建窗口中会提供“模板库”。这里可以看到众多预设的模板,选择一个符合你演示主题的模板。
模板通常分为商务、教育、科技等多个类型。在选择时,考虑到演示对象的不同,选用针对性的模板会更加吸引观众的目光。
选择所需模板并双击打开,所有的样式和设计配置均已为您准备完毕,无需再进行深度改动,可以快速进入内容编辑。
步骤二:自定义模板内容
针对已有模板内容,逐一进行必要的修改,确保信息精准。根据需求,可以插入图片、图表或者更多文本内容来丰富演示的层次感。
利用模板的各个设计元素,比如可以调整标题的字体、颜色、行距等,使其更加符合个人风格和商业形象。
在对内容进行排版时,确保整体风格的一致性,避免各式各样的设计在一页之间发生冲突。
步骤三:保存和分享模板
在完成模板的编辑后,点击“文件”选项,选择“另存为”,将编辑完成的文件保存到个人资料夹中。使用“WPS 中文 下载”功能可以将其直接保存到云端。
自定义模板完成后,可以选择将其作为个人模板进行保存,以后再次使用时将大为简化您的工作流程。
分享你的模板设计可以通过设置分享链接,直接将文件推送给同事或客户,以提高工作效率。
在WPS演示中添加动画效果
步骤一:选择动画对象
打开WPS演示,进入需要添加动画效果的幻灯片,选定需要添加动画的文本框或图形。
在上方菜单中,找到“动画”选项,点击进入。系统将展示出多种可供选择的动画效果和过渡效果。
选择你想要的动画,点击应用到选中的对象上。可以预览效果,确保动画效果符合你的要求。
步骤二:调整动画顺序
在“动画”菜单下,使用“动画窗格”来调整不同动画的播放顺序。动画的顺序可以影响演示的节奏和观众的理解力。
你可以通过拖动不同的动画来重新排序,调整完成后也可以选择设定延时和时长,以便完美贴合演示需求。
注意,不同的动画效果可以相互配合,适当的搭配能让整个演示更具吸引力。
步骤三:测试动画效果
在编辑完成后,点击“放映”或F5键来测试动画的播放效果,确保所有的动画按预期效果顺利展示。
如果发现某个动画显示不流畅,可以返回进行微调,直到达到最佳效果为止。
在预览功能中查看整场PPT的流畅度,有条件的可以提前找到同事进行试放映,收集反馈。
WPS演示官方下载2019版本具备丰富的功能与强大的模板工具,用户在使用过程中可运用多种技巧优化演示效果,提升个人效率。伴随着不断的更新,WPS演示将更好地服务于广大用户。若想更加深入了解软件的功能,可以访问 wps 官网 获取更多信息,并进行相应的操作与下载体验,包括 wps 中文下载、wps 下载、wps中文版 等内容以便找到适合自己的版本。
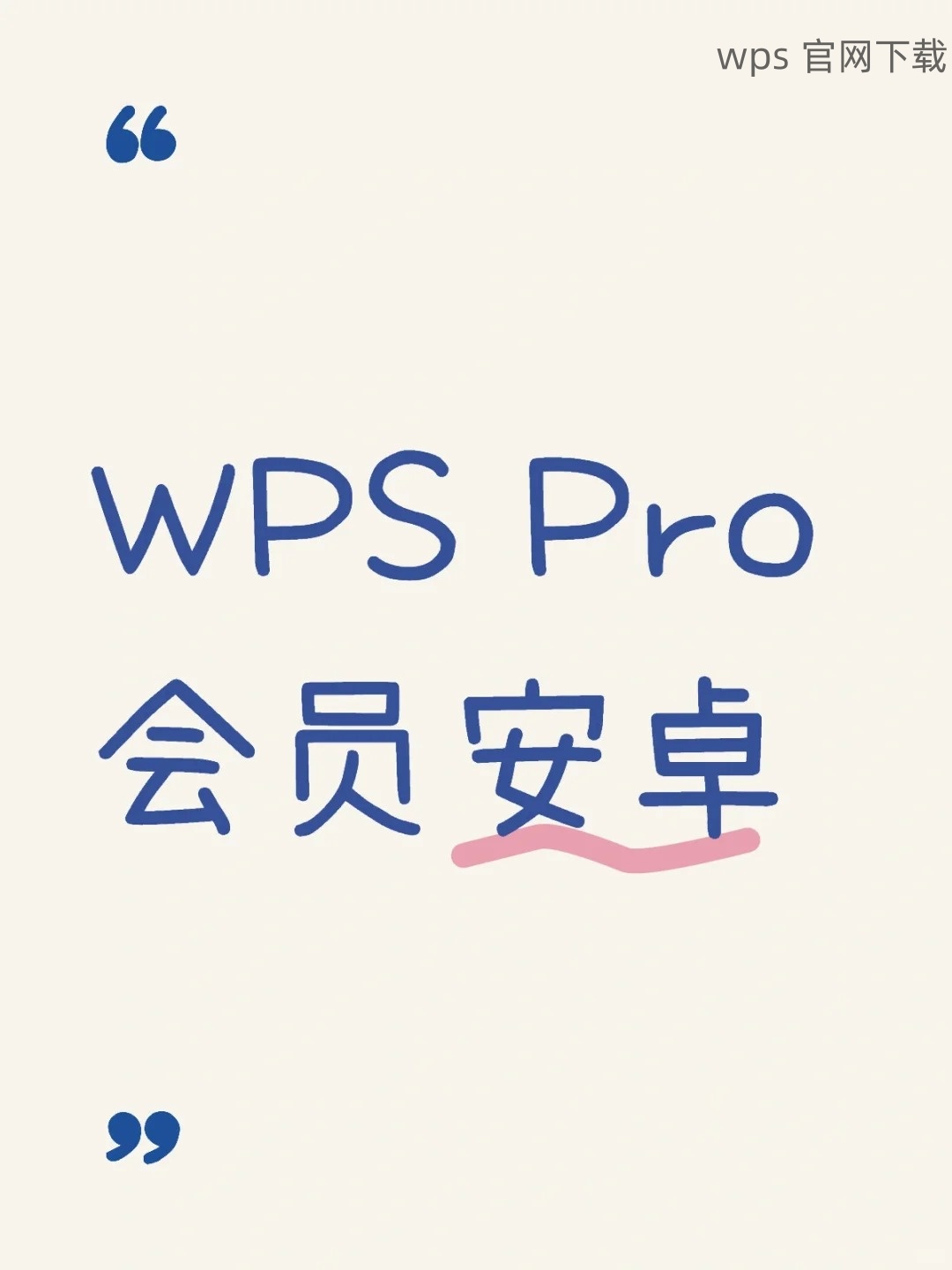
 wps 中文官网
wps 中文官网