在办公和学习中,使用WPS Office的演示功能已成为许多用户的选择。通过WPS演示,用户能够轻松创建和分享演示文稿,展示照片尤其方便。如何实现wps演示照片的下载呢?
如何在WPS中下载照片?
wps下载演示文件有哪些方法?
ued如何解决WPS演示下载问题?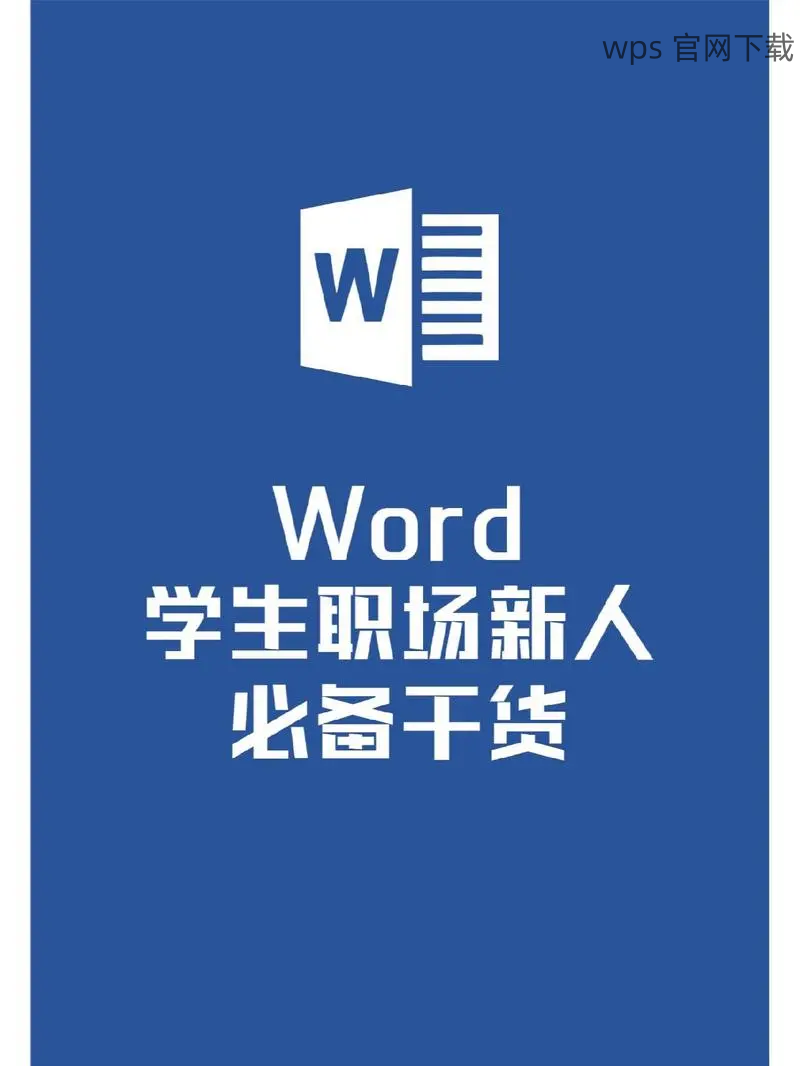
解决方案
在接下来的内容中,将详细介绍如何在WPS Office中完成演示照片的下载过程。
第一步:打开WPS演示程序
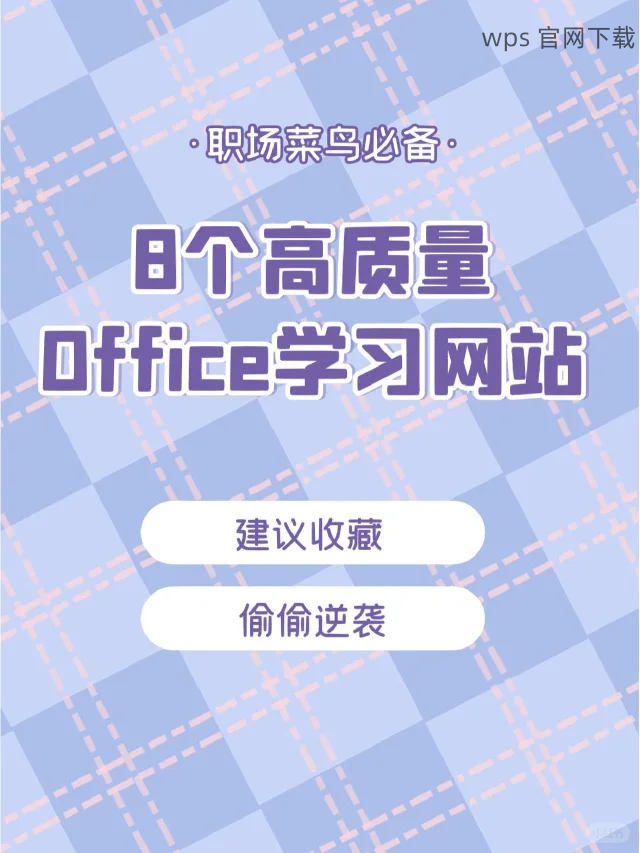
确保你的设备上已安装WPS Office。打开WPS Office,找到并点击“演示”模块,如果未安装,请访问WPS官网进行下载安装。
在演示界面中,将看到多个功能选项,确保选择“新建演示”或“打开已存在的演示文稿”,根据需求选择合适的方式来进行下一步。
在新建或打开演示文稿后,检查照片是否已加载在演示页面。如果需要添加照片,点击“插入”选项,然后选择“图片”来实现。
第二步:选择要下载的照片
 照片下载 便捷且高效的工具" />
照片下载 便捷且高效的工具" />在演示文稿中,选中你希望下载的照片。此时,你可以使用鼠标右键点击所选照片,选择“保存图片”选项,这样可以将图片保存到你的本地设备。
如果要批量下载多张照片,可以按住Ctrl键同时点击多张照片,然后进行右键操作。
确保选择的照片清晰且适合用于其他文档或项目。通过这样的步骤,你可以快速将所需的照片提取出来,实现便捷抢救。
第三步:保存图片
在选择好所需照片后,系统将提示你选择保存位置。在弹出的窗口中输入所需保存路径,同时确认文件名。
点击“确定”按钮完成保存操作。此时,所选照片已经被成功下载到你选择的文件夹中。
若你在下载过程中遇到问题,可以通过访问wps下载页面获取相关支持。
在本文中,介绍了如何通过WPS演示实现照片的下载,用户只需简单几步,就能高效完成。这不仅提升了工作效率,还能更好地管理自己的文件。
对于需要频繁处理演示文稿的用户,熟练掌握以上技巧将在日常工作中带来更多便利。务必记得访问wps官网,获取最新的版本和功能,以提升办公体验。
 wps 中文官网
wps 中文官网