在职场或学习中,使用相关的办公软件进行文档处理是必不可少的。WPS是一个功能强大的软件,提供文档、表格和演示等功能,深受用户喜欢。为了帮助用户轻松下载 & 安装 WPS电脑版,一步一步地进行详细指导。
常见问题
解决方案:检查电脑的操作系统以及可用的存储空间,使得 WPS能够正常运行。
解决方案:尝试重新安装软件,并确保下载来自WPS 官网的最新版本。
解决方案:在软件中找到更新功能,跟随提示完成更新流程。
确定操作系统的兼容性
在下载 WPS之前,需要确认你的操作系统版本。WPS支持多种系统,包括Windows和Mac OS。确保操作系统达到最低要求。
可以通过点击“开始”菜单,选择“系统”来查看操作系统版本。对于Mac用户,可以点击苹果标志,选择“关于本机”。确认条件满足后,继续进行下载。
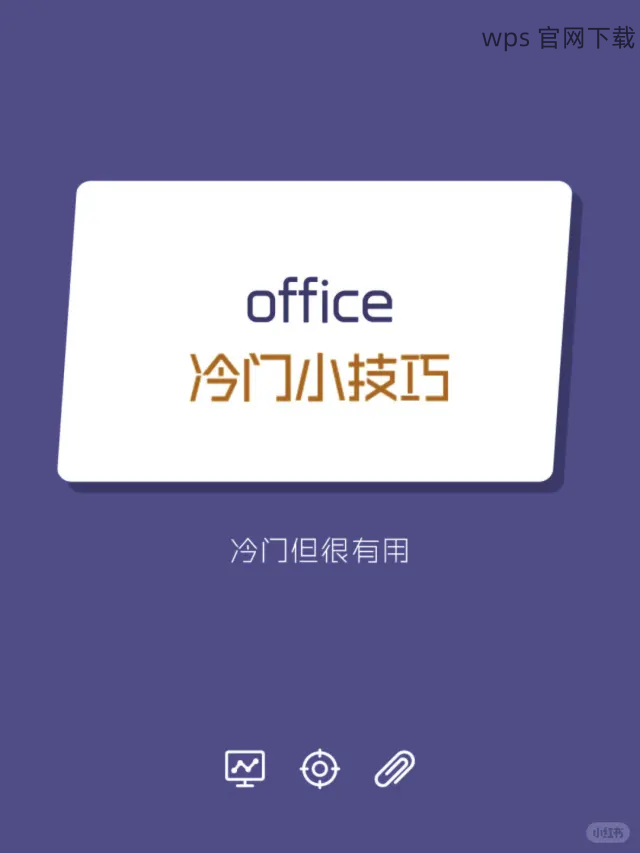
确保存储空间充足
安装 WPS需要一定的存储空间。在计算机的“设置”中,查看可用的硬盘空间。在安装 WPS 前,要确认至少留有500MB的可用空间。如果空间不足,考虑清理不必要的文件。
网络连接状态
良好的网络连接是下载 WPS的关键。检查无线连接或者有线连接的稳定性,以确保下载过程不被中断。如果连接不稳定,可尝试重启路由器或移动到信号更强的区域。
打开浏览器并搜索
启动任何常用的网页浏览器,在搜索栏输入"WPS 官网"。找到官网链接后,进入网站首页。他们会提供不同版本的软件下载页面。
选择合适的版本
在官网页面上,选择适合你操作系统的版本。对于Windows用户,需要注意选择WPS中文版,以确保能够使用中文界面和功能。点击下载按钮后,确保下载文件。
下载安装文件
下载完成后,双击下载的文件以开始安装。若系统出现安全提示,选择“允许”以继续。此时,可能会出现用户协议提示,仔细阅读并同意。
启动安装程序
安装程序启动后,跟随系统的引导。在初始界面,选择“下一步”进行基本设置。选择默认安装位置,以便后续软件的正常运行与更新。
配置个性化选项
在安装过程中,可能需要配置一些选项,比如是否创建桌面快捷方式等。根据个人适用习惯进行选择。选中创建快捷方式,以便日后方便访问。
完成安装并首次启动
所有设置完成后,点击“安装”按钮。需要等待几分钟,软件便会安装完成。在安装结束时,可以选择直接打开 WPS与查看更新信息。
WPS电脑版的下载与安装步骤,涵盖了环境检查、软件下载及安装设置。经过以上步骤后,将能够顺利使用 WPS进行文档处理。注意后续的更新与网络连接,确保能够充分利用软件的功能。如果在使用过程中遇到问题,查阅相应的帮助文档,或访问 WPS 官网 进行技术支持。
通过这些步骤,希望用户们能够轻松掌握 WPS 的使用方法,提升工作效率。对于任何需要进一步了解软件功能的用户,定期查阅最新的使用指南与更新信息。
 wps 中文官网
wps 中文官网