在现代办公环境中,WPS 办公软件电脑版以其强大的功能和灵活性,成为了用户提高工作效率和团队协作的理想选择。本文将探讨如何有效使用此软件,不仅能提升个人生产力,还能优化团队合作。
相关问题讨论
如何在 WPS 办公软件 ПК 版中确保高效协作?
是否可以在 WPS 官网 上找到与团队协作相关的工具或资源?
如何获取 WPS 下载 链接并确保安装的顺利进行?
解决方案
WPS 办公软件电脑版提供了多种预设模板和样式,使用户能够快速创建专业文档。选用合适的模板不仅可以节约时间,还可以帮助团队在风格上保持一致性。
步骤1:选择合适的模板
步骤2:自定义文档样式
步骤3:保存为模板供以后使用
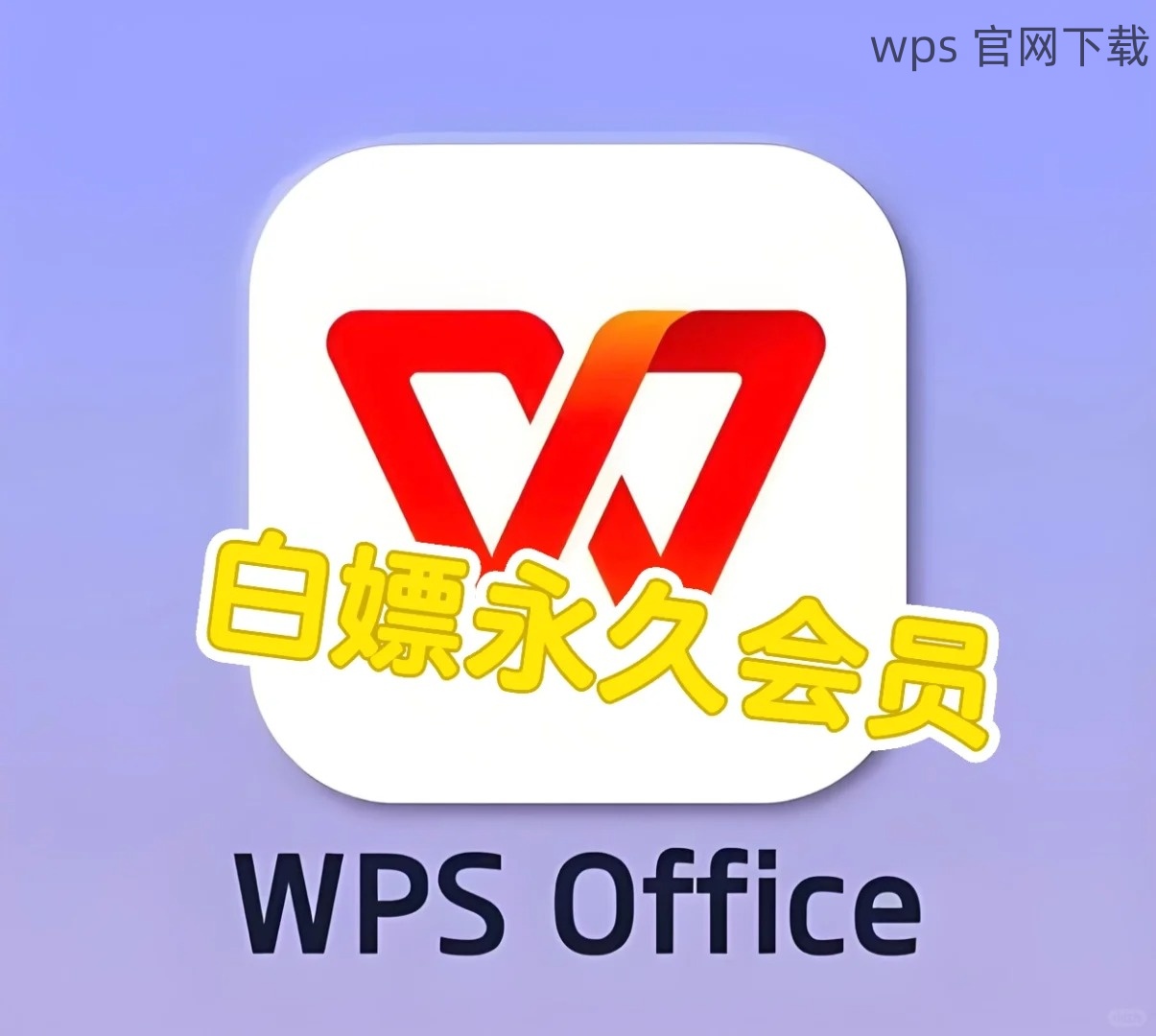
实时协作能够让多位用户同时编辑文档,极大提升团队的协作能力。
步骤1:创建共享文档
步骤2:邀请团队成员共同编辑
步骤3:跟踪更改和评论
有效的数据分析能够为团队决策提供可靠的支持。
步骤1:插入数据图表
步骤2:自定义图表样式
步骤3:导出分析报告
利用 WPS 办公软件电脑版的多种功能,可以显著提高工作效率,尤其是在团队协作中显得尤为重要。通过合理运用模板、实时协作和数据分析等功能,用户能够更高效地进行日常工作。如果您需要获取更多信息和资源,访问 wps 官网,可以帮助您深入了解软件的潜力和功能。
 wps 中文官网
wps 中文官网