在当前的工作环境中,提高工作效率是众多用户的共同追求。WPS电脑版功能多样,其中分屏功能尤为重要,能够使用户在同一屏幕上同时处理多个文档,极大地提升工作效率。不过,很多用户往往对如何使用这一功能并不清楚。在这篇文章中,将详细介绍如何在WPS电脑版中使用分屏功能。
相关问题:
如何从下载最新版WPS程序?
WPS电脑版的分屏功能在哪个版本中可用?
WPS如何在分屏模式下进行编辑?
为了能够使用分屏功能,首先需要确保你已经下载了WPS电脑版的最新版。你可以访问wps 下载页面,获取所需的安装包。其实,安装流程简单明了。
1.1 访问WPS官网
打开浏览器,在地址栏输入wps 官网。推荐选择 Chrome 或 Firefox 等主流浏览器,以确保加载速度。
1.2 找到下载链接
在WPS官网首页,通常能看到“下载”或“立即下载”的按钮。点击它后,你将被引导到下载页面,选择适合你的版本(如Windows、Mac等)进行下载。
1.3 安装程序
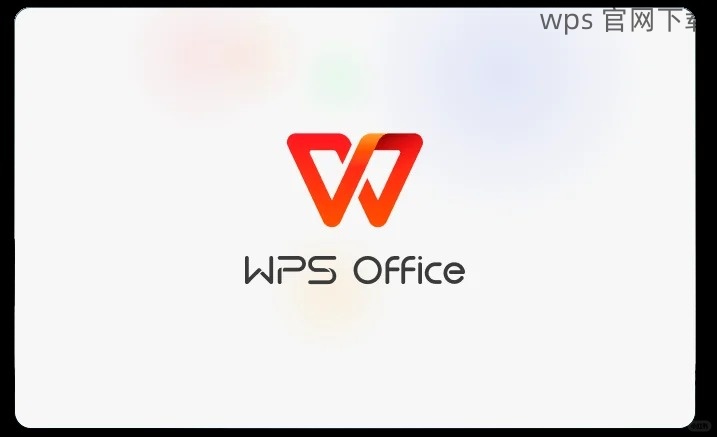
下载完成后,找到安装包,双击运行。在安装过程中,按照提示点击“下一步”,同时可以选择安装位置。安装完成后,你的电脑上便成功安装了WPS电脑版。
安装完成后,接下来要做的是启用WPS电脑版的分屏功能。该功能会让你可以在界面上同时打开两个或多个文档。
2.1 打开WPS电脑版
点击桌面上的WPS图标,打开程序。你会看到主界面,依次展示文档、模板等选项。
2.2 打开多个文档
在WPS电脑版中,选择“文件”,然后点击“打开”按钮,选择两个或多个你需要同时编辑的文档。每一份文档都会在单独的窗口中打开。
2.3 启用分屏模式
在打开的任一文档窗口中,点击右上角的“窗口”菜单,找到“分屏”选项,选择它。此时,你就能看到两个文档以分屏模式显示,便于你同时对比和编辑。
分屏模式开启后,进行文本编辑、表格处理等操作会更加高效。以下是一些编辑的技巧。
3.1 同步滚动
当你编辑时,可以启用“同步滚动”功能,确保两个文档内容能够同步变化。找到“视图”选项,并选择“同步滚动”即可。
3.2 复制与粘贴
可直接在一个文档中选择需要复制的内容,使用复制快捷键(Ctrl + C),切换到另一个文档,通过粘贴快捷键(Ctrl + V)完成内容转移。
3.3 调整界面
你可以通过拖动分隔线,调整两个文档的显示大小,确保两者的可读性最优化。
WPS电脑版分屏功能为多文档编辑提供了极大的便利,优化了用户的工作效率。通过简单的步骤,你可以轻松设置这一功能,并在实际工作中加以利用。
在高效工作的需求日益增加的背景下,合理利用WPS的分屏功能能让你在处理复杂任务时游刃有余。若需更深入的信息,可以访问wps 官网,获取最新版本的资源和更新。
 wps 中文官网
wps 中文官网