在使用WPS电脑版进行文件操作时,很多用户希望能更轻松地创建、编辑和保存文件。以下将详细介绍如何在WPS电脑版中进行这些操作,以帮助您提高工作效率。
创建新文件
在WPS电脑版中,创建新文件是第一步。此过程非常简单,但需要注意一些细节,以确保您能顺利开始工作。
步骤一:打开WPS电脑版
双击桌面上的WPS图标,启动WPS。
在欢迎界面,您可以看到“新建”按钮。点击该按钮。
弹出的模板选择窗口中,根据需要选择“空白文档”或特定类型的文件模板,比如文字、表格或演示文稿。
步骤二:选择文件类型
如果选择“空白文档”,您将进入一个空白的工作界面,可以开始输入文字。
还可以点击“模板”选项,选择现成的模板,以便快速开始工作。
在此界面中,您可以随时保存文件,确保不会丢失已做的工作。
步骤三:保存文件
点击左上角的“文件”按钮,选择“保存”或“另存为”。
在弹出的对话框中,选择保存位置及输入文件名,确保文件类型选择为WPS支持的格式。
保存后,您就可以随时在此位置查找文件了。
相关问题:
如何从WPS官网下载最新版本?
WPS电脑版有哪些版本可供下载?
编辑文件
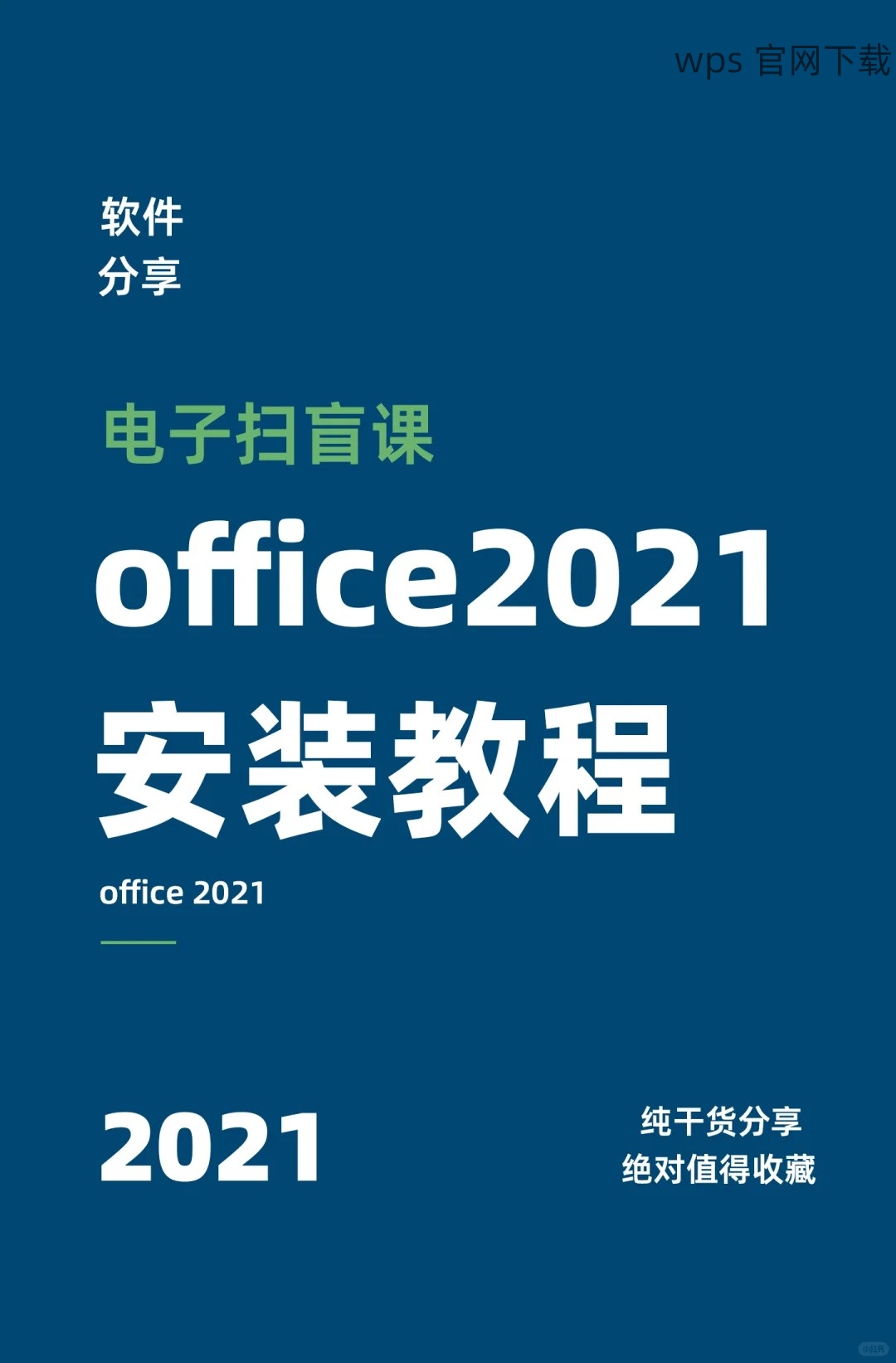
文件创建完成后,编辑是工作的核心。WPS电脑版提供了丰富的编辑功能,用户可以自由调整内容布局和格式。
步骤一:输入和格式化文字
在空白文档中开始输入文字内容。可以利用工具栏中的各种格式化选项,例如字体、颜色、大小等,来突出重点。
光标选择特定文字后,点击工具栏的相关按钮进行快速格式调整。
同时,也可以使用快捷键,例如“Ctrl+B”加粗字体,提高编辑效率。
步骤二:插入图形和表格
点击“插入”选项卡,您可以选择插入各种对象,诸如图片、表格、链接等。
在插入表格时,可以预设行和列的数量,选择表格样式,方便整理数据。
对于插入的图片,可以通过点击图片来调整其大小和位置。
步骤三:检查和修改内容
完成初步编辑后,要仔细检查文稿中的拼写和语法错误。WPS会自动进行拼写检查,并在有错误的地方标记。
可右击下划线部分,查看,进行相应修改。
最后,再次保存文件,确保所有更改都被记录。
相关问题:
如何确保WPS文件的安全性?
WPS更新后能否直接在官网上下载?
保存与共享文件
文件编辑完成后,保存和共享是您的下一步。
步骤一:选择保存方式
点击“文件”菜单,选择“保存”或“另存为”,以确保更改后的文件被正确保存。
提示保存格式,可以选择WPS格式或其他可兼容的格式,如PDF。
保存后,您可以在电脑中随时找到该文件。
步骤二:分享文件
WPS电脑版支持直接通过邮件发送文件。点击“文件”菜单,选择“分享”,输入收件人邮箱地址进行发送。
另外,您还可以选择利用云端存储,上传文件至WPS云,生成共享链接。
将链接发送给同事或朋友,便于他们快速访问文件。
步骤三:文件权限设置
在分享文件前,需设置文件的权限。您可以选择是否允许接收者编辑或仅查看文件。
在“分享”选项中,找到“权限设置”部分,进行相应调整。
设置完成后,确认保存权限设置,确保信息安全。
相关问题:
如何在WPS官网获取在线协作工具?
是否可以通过WPS官网下载精选模板?
在WPS电脑版中创建、编辑和保存文件的过程并不复杂。通过简单的步骤和丰富的工具,您能够高效地完成工作。若需获取更多资源,推荐访问wps 官网进行下载和学习。希望以上内容对您使用WPS电脑版有所帮助!
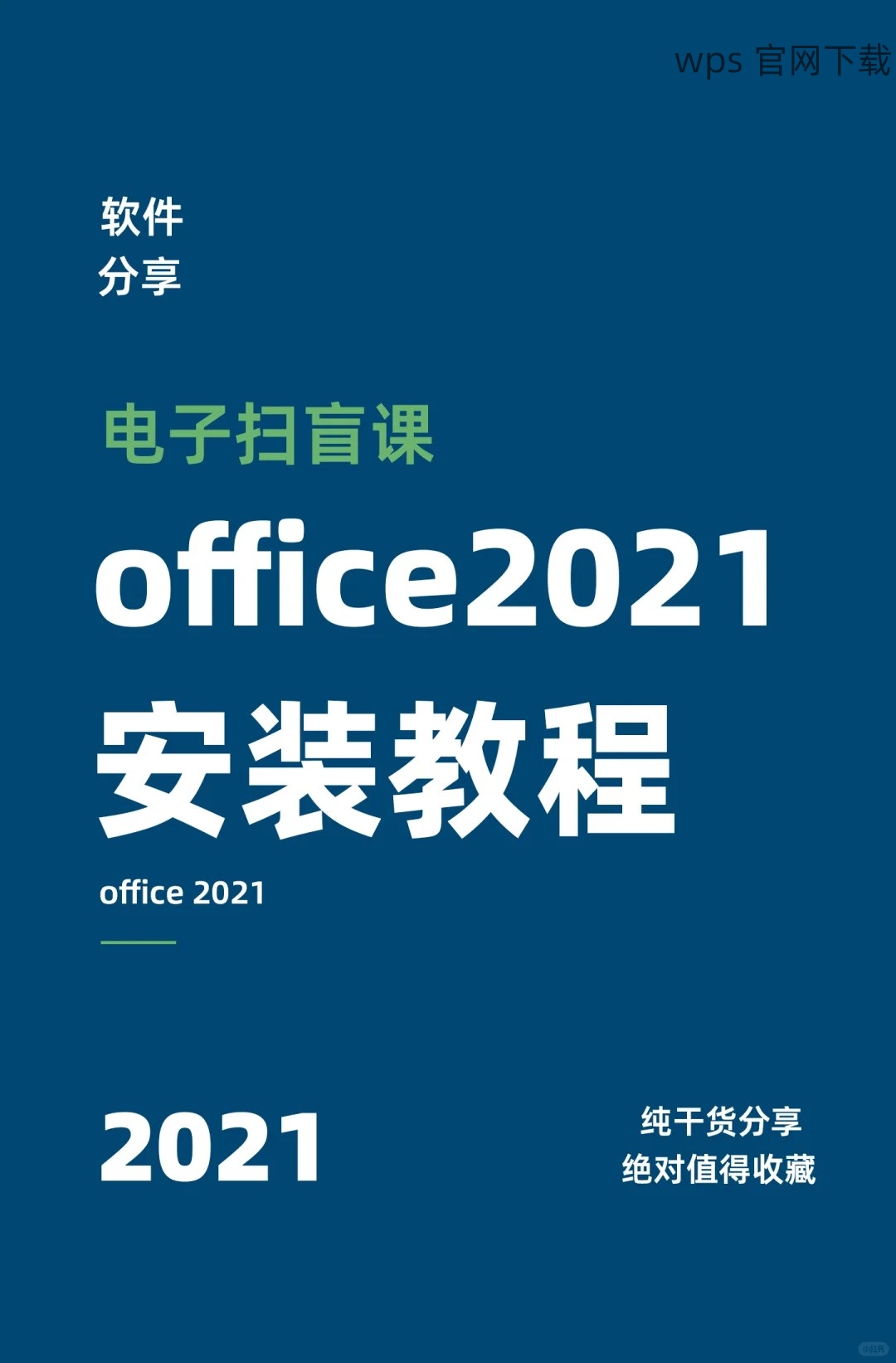
 wps 中文官网
wps 中文官网