在日常工作中,文档的意外丢失或损坏是令人头痛的问题。为了避免这样的情况,WPS电脑版提供了自动备份的功能。用户可以通过该功能确保文档的安全性,即使在电脑崩溃或意外关闭时,也能找回昨日的文件版本。
相关问题
如何确保自动备份功能正常工作?
使用WPS电脑版遇到备份问题怎么办?
自动备份会影响计算机性能吗?
解决方案
为了解决以上问题,用户可以按照以下步骤设置WPS电脑版的自动备份功能。这些步骤简单明了,确保你可以轻松上手。
访问WPS电脑版的设置界面
在WPS电脑版中,找到并点击主界面右上角的“菜单”按钮。
在下拉菜单中,点击“选项”以打开设置窗口。在选项中找到“备份”或“保存”功能。
通过此选项,可以进入文件保存和备份设置的详细配置。
设置自动备份选项
在备份选项中,可以看到“启用自动备份”的选项。
勾选此选项后,用户可以设置备份频率,通常为每隔几分钟或每小时自动备份一次。
确保选择适合你文档编辑习惯的时间间隔,以保证信息的实时性。
保存设置
完成备份参数的设置后,请一定要点击“确定”或“保存”按钮以应用这些更改。
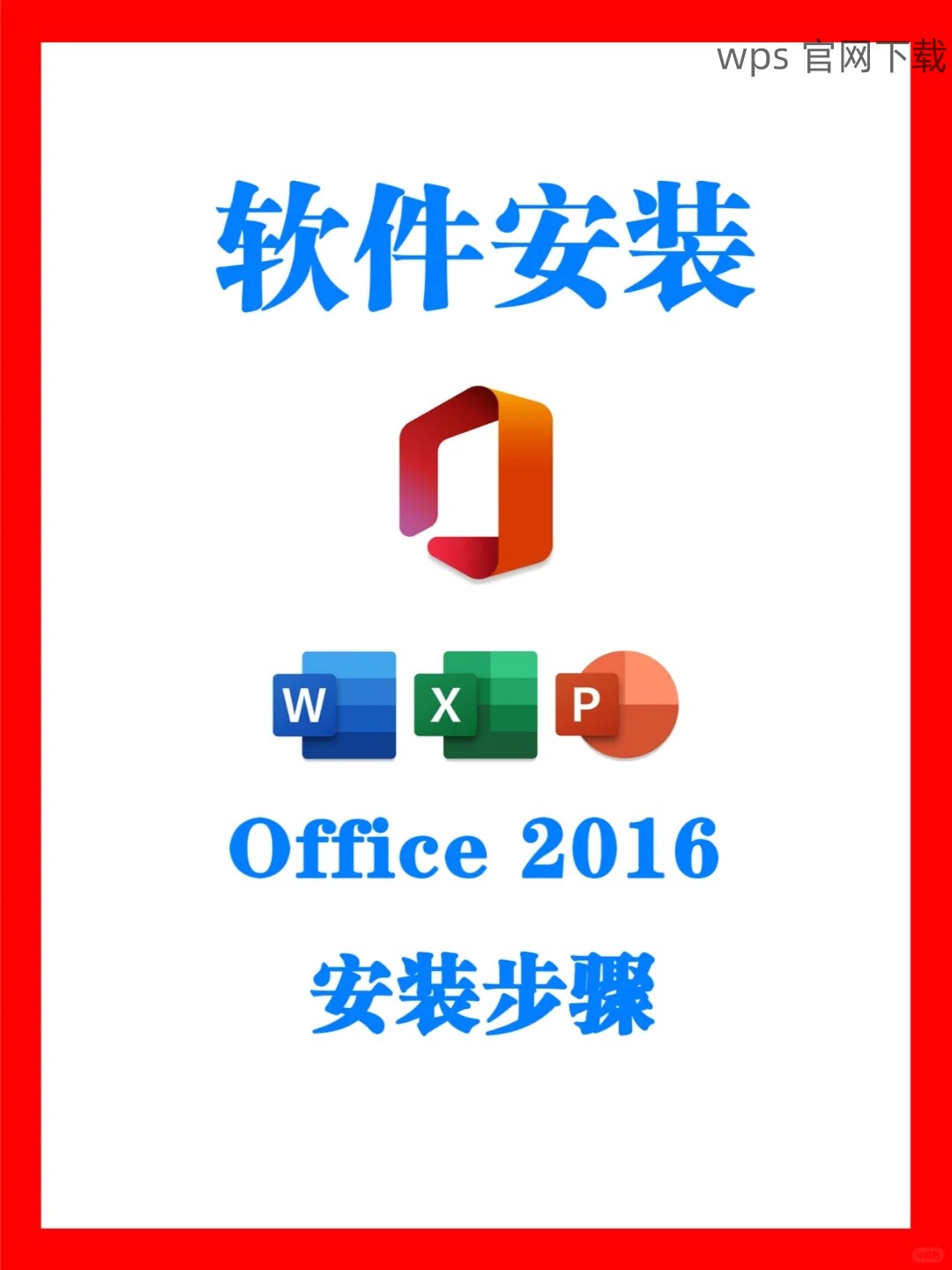
重新启动WPS电脑版可以确保新设置生效。
在之后的工作中,自动备份功能将按照设置的频率保存你的文档。
启动手动备份
在WPS电脑版中,打开需要进行备份的文档。
点击“文件”菜单,找到“保存副本”或者“备份”选项。
选择一个你希望保存副本的位置,例如桌面或特定文件夹。
选择保存格式
在保存窗口中,确认文件名称以及所需的文件格式。
WPS可以保存为多种文件格式,如WPS、DOC、PDF等,选择适合你的格式。
点击“保存”以将文档的副本保存在你的电脑中。
验证备份
找到刚保存的副本,打开查看确保存档完好。
如果没有问题,可以将其移动至更安全的存储位置,如U盘或云存储服务。
定期执行手动备份有助于确保你的文档安全无忧。
访问WPS云存储
进入WPS电脑版后,找到云存储或“我的文件”功能。
WPS通常会提供“上传”或“备份至云”的选项,选择使用此功能。
如果你尚未登录云账户,请首先进行登录。
选择要备份的文件
在文件选择界面,定位并勾选需要备份的文档。
你可以选择多个文件进行一次性备份,以减少操作的繁琐。
完成选择后,点击“上传”或“备份至云”以开始备份过程。
确认备份状态
等待系统处理完成后,确认文件已成功上传至云存储中。
这可以通过WPS云盘界面查看文件是否存在,确保备份无误。
定期访问云存储查看文件状况,及时处理可能的备份问题。
**
确保文档安全的最佳实践
通过设置WPS电脑版的自动备份功能,用户能够避免因文档丢失或损坏而造成的烦恼。
结合手动备份及云存储的使用,可以为重要文件增加额外的保护层。
 wps 中文官网
wps 中文官网