在日常办公中,很多用户会遇到需要上传文件到WPS电脑版的情况。本文将详细介绍如何在WPS电脑版中进行文件上传,帮助用户快速熟悉相关操作。
相关问题
在进行文件上传之前,确保WPS电脑版的版本是最新的。用户可以通过访问wps 官网进行检查和更新。安装最新版本无疑会增加程序的稳定性,减少上传过程中的问题。
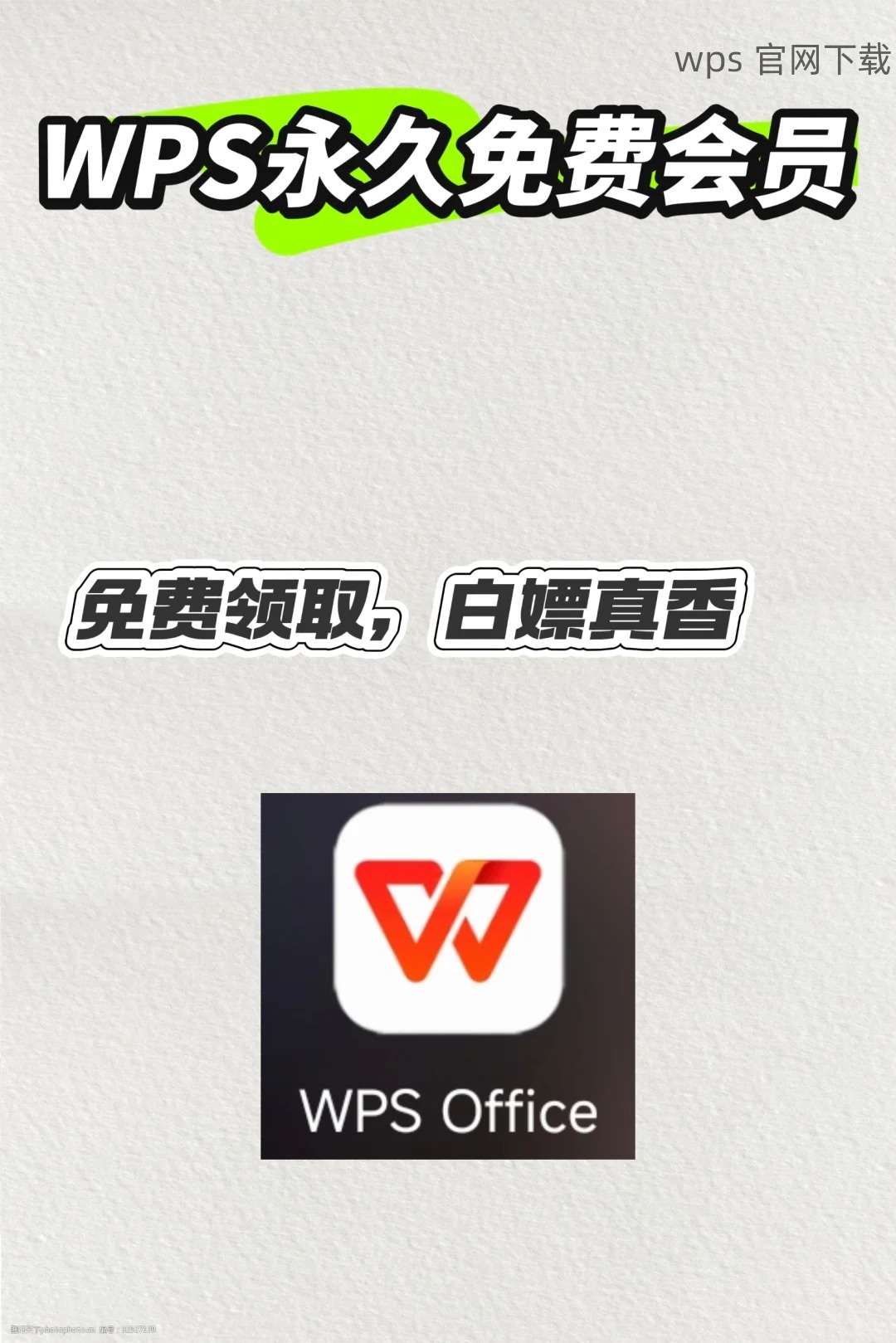
确认安装完成后,打开WPS电脑版,登录您的账户。这是确保上传文件后能够在不同设备间同步文件的基础步骤。若未注册,可以在wps 官网上创建一个新账户,注册过程简洁明了,只需基本信息。
通过主界面找到“上传”按钮。通常在文档列表的上方或功能菜单中会有明显的上传功能入口,点击这个按钮准备上传文件。如果没有找到,请检查窗口是否为全屏状态,某些功能按钮可能在缩小窗口时被隐藏。
文件选择的步骤需要谨慎,确保所选文件符合WPS支持的格式。通常情况下,WPS支持DOCX、XLSX和PPTX等格式。打开文件浏览器,找到需要上传的文件位置,一般保存在设备的“文档”或者“桌面”等位置。
在浏览器中选择文件后,点击“开放”进行文件加载。此时文件名会在上传窗口中显示。确认无误后,直接点击“上传”按钮。若文件大小过大,考虑分割成小文件上传,以避免系统崩溃或速度缓慢。
上传过程中,用户要注意网络连接是否稳定。若上传过程中遇到中断,则需重新选择文件进行上传。另外,使用宽带网络或稳定的Wi-Fi,以确保上传过程顺利进行。
文件上传完成后,系统会提示用户上传成功。此时,可以选择直接查看文件或返回主界面管理其他文件。在文件管理界面,用户可以对文件进行重命名、共享或删除等操作,便于后续使用。
若需要将文件分享给其他用户,可以通过生成分享链接的方式。选择上传的文件,点击右键选择“分享”,生成的链接可以通过邮件、社交软件等方式发给其他用户。确保分享权限设置得当,以保护文件内容的安全性。
在文件管理的界面下方,用户还可以查看上传文件的历史记录,便于随时查看修改内容和上传时间。这一功能对于文件管理和版本控制非常重要,确保团队协作顺利进行。
通过上述步骤,用户可以轻松在WPS电脑版中上传文件。在执行这个操作的同时,也能优化文件管理方法,让工作效率更高。日常使用中,请隐秘定期检查版本更新,具体操作可以参考wps 官网获取更多信息。
在以后的使用中,若遇到任何问题,欢迎访问wps 下载页面,获取更多的资源和帮助。
 wps 中文官网
wps 中文官网