在使用WPS电脑版时,修改图片的过程是相对简单而高效的。无论是调整尺寸、裁剪,还是改变图片的格式,用户都能在软件中找到各种便利的工具。以下是针对如何在WPS电脑版中修改图片的详细步骤,帮助用户轻松上手。
相关问题
wps 下载 怎么获得最新版本?
wps 官网 有哪些资源可以利用?
修改图片时需要注意哪些事项?
解决方案
了解工具及功能
在开始修改图片之前,用户需要熟悉WPS电脑版的工具界面。可以打开WPS软件,选择“插入”选项卡,找到“图片”工具。通过点击“图片”选项,你可以选择从本地文件或在线资源中插入图片。此时,用户可以查看右侧的工具栏,里面有许多选项供选择和调整。
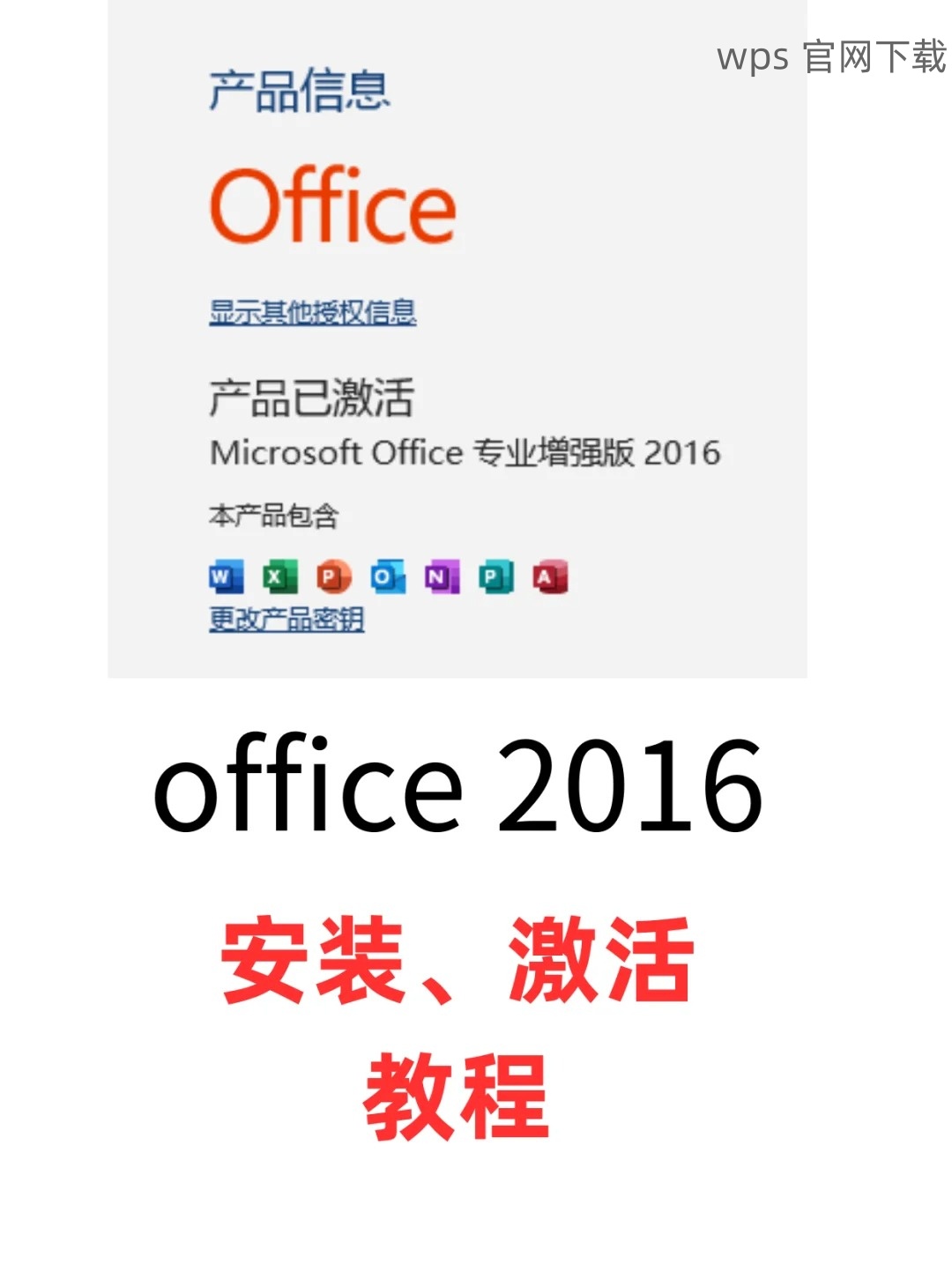
调整工具:利用图片工具栏上方的“格式”选项,可以增大或缩小图片,调整其位置,并查看其他修改选项。此时,用户可以尝试不同的效果,以寻找最合适的设置。
图片效果:在工具栏中,你会找到“效果”下的多个选择,包括阴影、反射和轮廓等等,这些效果能够使图片更加生动。用户在调整的过程中,可以自由尝试不同的效果,以达到理想图像效果。
预览效果:在每次调整后,查看图片的预览效果,确保修改符合您的需求。若发现不满意的效果,可以随时按撤销键,返回到之前的状态进行重新调整。
具体步骤操作
对于想要裁剪或者调整尺寸的用户,操作步骤清晰且简单:
选择图片:在文档中点击所需修改的图片,确保该图片被选中,可以看到四周出现的调整框。
打开裁剪工具:在“格式”选项卡中找到“裁剪”功能,点击后,会出现裁剪边框。可以通过拖动边框的角来实现裁剪。
调整完成:裁剪后,可以对图片进行重新调整或其他样式的修改,完成后点击“确定”按钮保存修改。
保存与导出文件
在修改完图片后,需要将文档保存,以确保您的更改不会丢失:
保存文件:点击左上角的“文件”按钮,选择“保存”或“另存为”。用户可以根据需要,选择合适的文件格式(如WPS或PDF)。确保选择合适的位置,以便后续访问。
导出选项:用户也可以选择直接将文件导出为其他格式,便于分享或打印。选择“导出”,在弹出的对话框中选择需要的格式及设置,完成导出。
确认保存:在文件保存或导出完成后,检查文档的图片是否如预期展示。此时,可以进行最后简短预览,确保所有更改都已正确保存。
在WPS电脑版中修改图片的过程十分友好,无论是新手还是有经验的用户,均能轻松掌握。关键在于熟悉工具和功能,通过细致的步骤调整,用户可以有效提升图片的表现力。同时,如果您尚未下载WPS,访问wps 下载以获取最新安装包,或前往wps 官网了解更多内容。
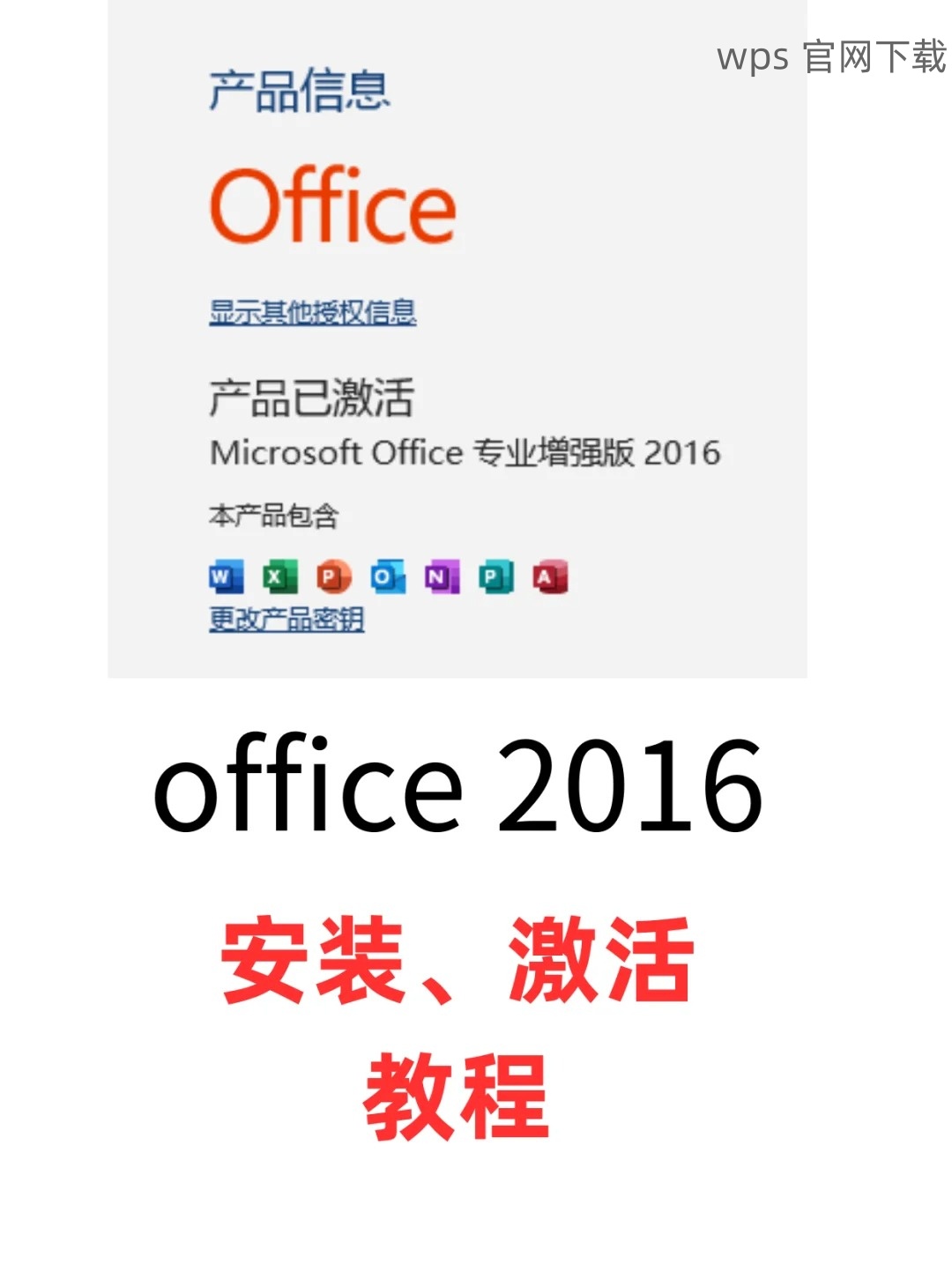
 wps 中文官网
wps 中文官网