在日常办公中,处理文档时对图片的插入和调整是必不可少的。WPS电脑版提供了丰富的工具,可以轻松地更改、裁剪和编辑图片,使文档更加专业和美观。接下来,将探讨如何在WPS电脑版中改图片的具体步骤,以及相关问题的解答。
相关问题
如何在wps 下载后找到图片编辑功能?
怎样在wps 官网获取更多关于图片处理的信息?
是否可以将图片转为其他格式?
步骤 1: 插入图片
1.1 选择插入位置
打开WPS电脑版,选择需要插入图片的文档位置。通常在文档中,图片最好插入在与其内容相关的段落附近,这样可以有效提升文档的可读性。
1.2 访问插入功能
在顶部菜单栏中,找到“插入”选项。点击后,将会显示多种插入选项。在此列表中,找到并选择“图片”。
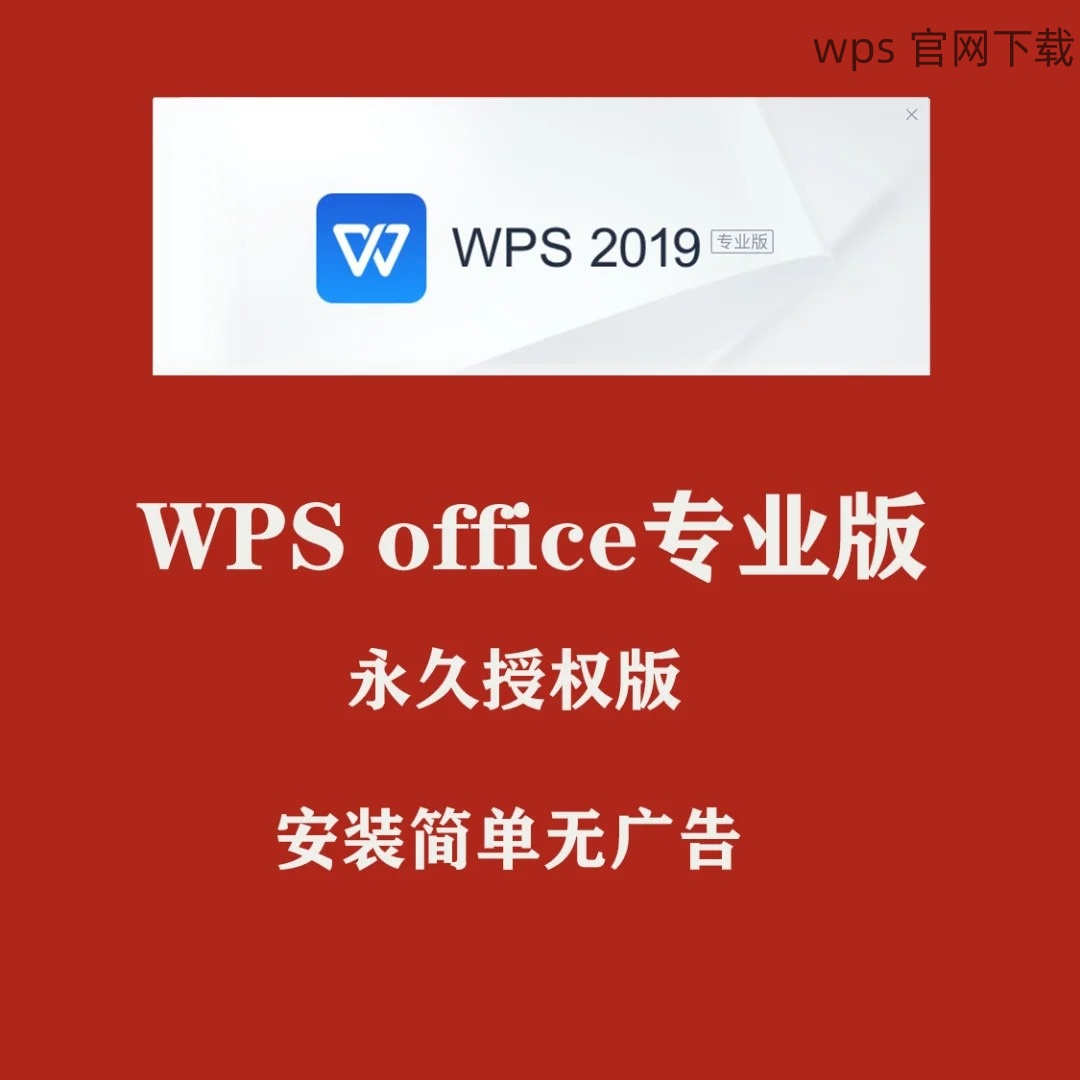
1.3 选择源文件
在弹出的窗口中,浏览您的计算机,找到需要插入的图片文件。选中后点击“打开”,此时图片将会出现在文档中。
步骤 2: 调整图片大小和位置
2.1 选择图片
点击插入的图片,边框上会出现调节框。在这个框的角上,可以通过拖动来改变图片的大小,拖动边框中心则可以移动图片的位置。
2.2 使用格式工具
在顶部菜单中选择“图片工具”选项,可以找到进一步的格式设置,包括大小、旋转、边框等功能。选择“大小”可以精确设置图片的宽高。
2.3 对齐和环绕文字
点击右键,在弹出的菜单中选择“文本环绕”选项。选择不同的环绕方式(如“留白”、“衬托”等),使得图片与文字的排版更加和谐。
步骤 3: 编辑图片效果
3.1 应用图片格式
在“图片工具”下,您也可以选择“图片样式”中的效果,快速美化您的图片,如增加阴影、轮廓等效果。
3.2 调整图片透明度
在“调整”选项下,可以找到“透明度”滑块,适当调节透明度,以达到期望的视觉效果。这对于制作水印效果特别有效。
3.3 裁剪图片
在选中图片后,点击“裁剪”选项,可手动裁剪图片的特定区域,去除不需要的部分。裁剪完后,再次调整大小以保持文档整体的美观。
对WPS电脑版中图片的修改是提升文档质量的重要一步。无论是调整图片的插入位置,调整大小与位置,还是编辑其效果,这些都是不可忽视的技能。通过以上步骤,用户可以更灵活地使用WPS电脑版的功能。若需获取更多资源或下载WPS相关工具,欢迎访问wps 官网,并在这里进行wps 下载,提升工作效率和文档质量。
 wps 中文官网
wps 中文官网