在当今信息快速流动的时代,截屏功能已成为许多人必不可少的工具。WPS电脑版提供多种截屏选项,不仅可以快速捕捉屏幕上的关键信息,还可以进行简单的编辑与标注,提高了工作和学习的效率。
如何使用WPS电脑版的截屏功能?
使用WPS电脑版的截屏功能十分简单,用户无需任何专业知识,按照以下步骤即可轻松上手。
打开WPS电脑版
在计算机上启动WPS电脑版,如果尚未下载该软件,可以前往wps 官网获取最新版本。
在下载页面,选择适合你操作系统的版本进行下载。
安装过程很简单,只需按照提示操作即可。
安装完成后,启动WPS电脑版,界面友好易用。
选择截屏工具
在WPS电脑版的主界面上,找到截屏工具。
点击“工具”选项卡,在下拉菜单中找到“截屏”。
可选择“全屏截屏”或“区域截屏”,根据需要进行选择。
确认选择后,屏幕将暂时变暗,提示你进行截屏。
进行截屏
使用鼠标进行截屏操作。
如果选择全屏截屏,屏幕上的所有内容将被捕捉。
若选择区域截屏,点击并拖动鼠标选择想要截取的区域,然后释放鼠标。
此时会弹出截屏编辑窗口,用户可对截取的图片进行简单的编辑和标注,比如添加文字或图形。
如何下载WPS电脑版?
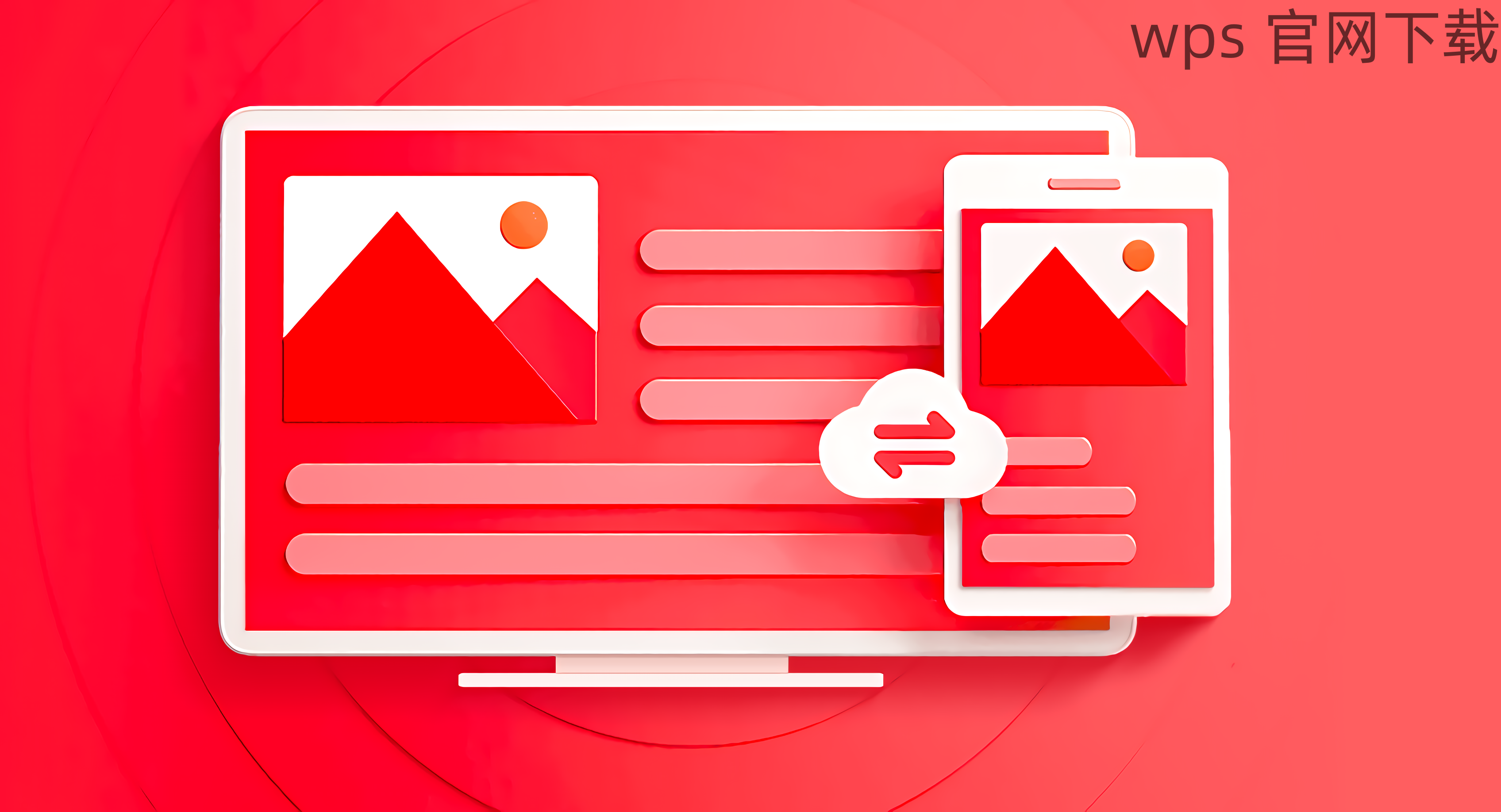
问题:在哪里找到WPS电脑版的官方版本下载链接?
解决方案:通过wps 官网进行软件下载。
访问WPS官网
在浏览器中打开wps 官网。
查找页面的导航栏,通常会有“下载”或“电脑版”相关的链接。
点击后,进入下载专区,了解最新的WPS电脑版版本和功能。
选择适合版本
在下载页面,你会看到不同的WPS版本供选择。
确保选择与你的操作系统相匹配的版本,防止后续安装时出现问题。
可选择免费版或根据需要选择其他付费版本。
点击下载按钮,开始下载过程。
安装WPS电脑版
下载完成后,找到安装包进行安装。
双击安装包,按照安装向导的步骤完成安装过程。
一般来说,安装过程中只需点击“下一步”即可完成大部分设置。
安装完成后,启动WPS电脑版,准备使用。
如何在使用中解决常见问题?
问题:如果WPS电脑版的截屏功能失效,该如何处理?
解决方案:检查软件更新和设置,确保功能正常。
检查软件更新
确保你的WPS电脑版是最新版本。
在程序内找到“帮助”或“关于”选项,查看版本信息。
如果有更新提示,按照指示进行更新,确保功能完好。
更新后重启软件,查看截屏功能是否恢复。
调整软件设置
在WPS设置中寻找截屏功能的设置项。
点击“设置”,然后找到“工具”或“快捷键”选项。
检查截屏快捷键设置,确保其未被更改或禁用。
根据需要调整设置,保存后重新启动程序。
重新安装WPS电脑版
如果以上方法都无效,可以考虑重新安装WPS电脑版。
开始时,确保备份所有重要文件,以免意外丢失。
先卸载现有版本,然后前往wps 官网重新下载最新版进行安装。
全新安装后,重新测试截屏功能是否正常。
WPS电脑版提供强大的截屏功能,简单易用,适合各种使用场景。通过上述步骤,用户可以快速掌握截屏技巧,提高工作或学习效率。同时,确保下载最新版本以获得最佳体验,访问wps 官网,你将发现更多实用功能和更新信息。
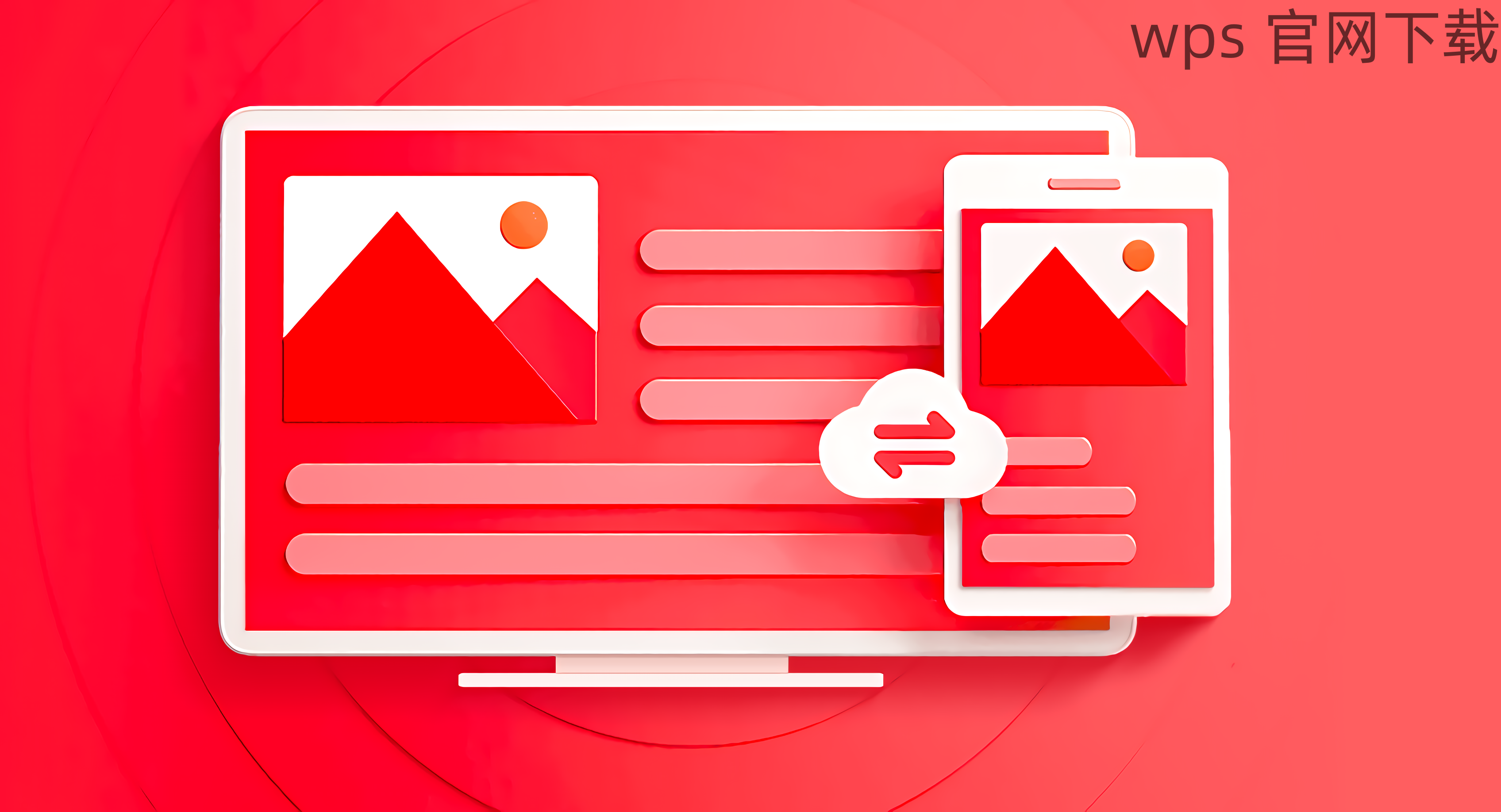
 wps 中文官网
wps 中文官网