使用WPS电脑版进行数据分析时,求平均值是一项常用且重要的功能。这一过程可以帮助用户更好地理解数据的整体趋势,更清晰地做出决策。在WPS表格中,有几种方法可以实现求平均值,下面将详细介绍如何操作。
使用函数求平均值
在WPS电脑版中,可以直接使用内置的AVERAGE函数来计算一组数据的平均值。此方法适合那些熟悉函数操作的用户。
步骤1:选择数据单元格
打开WPS电脑版,找到需要计算平均值的数据区域。在表格中,用鼠标左键单击第一个数据单元格,按住并拖动以选中所有相关数据。
步骤2:输入AVERAGE函数
在选择的数据区域之后,选择一个空白单元格作为显示结果的位置。在该单元格中输入公式`=AVERAGE(`,然后选中刚才的数据区域,完成后输入`)`,最终会呈现如下形式:`=AVERAGE(A1:A10)`。
步骤3:确认并查看结果
按下键盘的“Enter”键,WPS电脑版会立即计算出所选数据的平均值,并在您刚才指定的单元格中显示结果。
使用自动求和功能
对于不熟悉函数的用户,WPS电脑版提供的自动求和功能也是一种便捷的方法。
步骤1:定位求和按钮
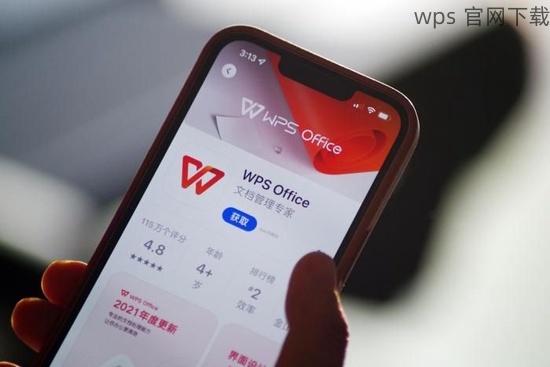
在WPS表格界面的上方,找到“开始”选项卡,查看工具栏中是否有“求和”符号,通常是一个类似于Σ的图形。这个功能可以快速进行数据的汇总和平均值计算。
步骤2:使用求和功能
单击“求和”按钮后,WPS会自动选中与您鼠标光标相邻的数字区域。确认这一区域为您想要的范围,如果范围不正确,请手动调整。
步骤3:计算平均值
在求和功能后,选中求和结果的单元格,输入“/”再输入数据的个数(例如:10)以计算平均值,最终的公式可能类似于`=SUM(A1:A10) / 10`。
使用数据分析工具
除了以上两种常用方法,WPS电脑版还提供更为全面的数据分析工具。
步骤1:打开数据分析工具
在WPS表格的主菜单中,找到“数据”选项卡,点击进入,查看是否有“数据分析”功能,然后从下拉菜单中选择“平均值”。
步骤2:配置分析参数
在弹出的对话框中,输入数据的范围并设定输出选项。确保您已准确选中希望分析的数据区域。
步骤3:查看结果
完成参数配置后,点击“确定”,WPS电脑版将自动计算并在您指定的区域中显示平均值结果。
相关问题
如何在WPS下载表格模板?
对于希望寻找模板的用户,可以访问wps 官网进行下载,选择适合的模板以更有效地进行数据分析。
如何在WPS官网找到最新功能?
在wps 官网的更新公告中,用户可以找到WPS电脑版最新功能的详细信息,了解新版本的能力和改进。
**
平均值的计算在数据分析中至关重要,使用WPS电脑版计算平均值的方法有多种,无论是通过函数、自动求和,还是数据分析工具,均能够适应不同用户的需求。合理利用这些功能,将使您在数据分析过程中更加得心应手。
最后的思考
每个用户在使用WPS下载和功能时都可以找到最匹配自己的方式。无论选择何种方式,灵活运用这些工具定能提升工作效率,更好地应对数据管理和分析的挑战。
 wps 中文官网
wps 中文官网