在现代办公中,制作和编辑表格是一个基本且重要的技能。通过使用WPS电脑版,用户可以便捷地创建、调整和美化各种表格,以满足不同的需求。以下将揭示如何在WPS电脑版中高效地创建表格,并在文末回答一些相关问题。
相关问题:
在Windows系统中,找到WPS办公软件的快捷方式,双击打开。在主界面中,有多个选项可供选择,包括文档、表格和演示。选择“表格”以便进行表格的创建和编辑。
1.1 选择新建文档
在主界面中,点击“新建”按钮,出现的选项中选择“空白表格”以开始一个全新的表格文件。此时,会弹出一个新的编辑窗口,提供了空白的表格供用户自由调整。
1.2 探索菜单和工具栏
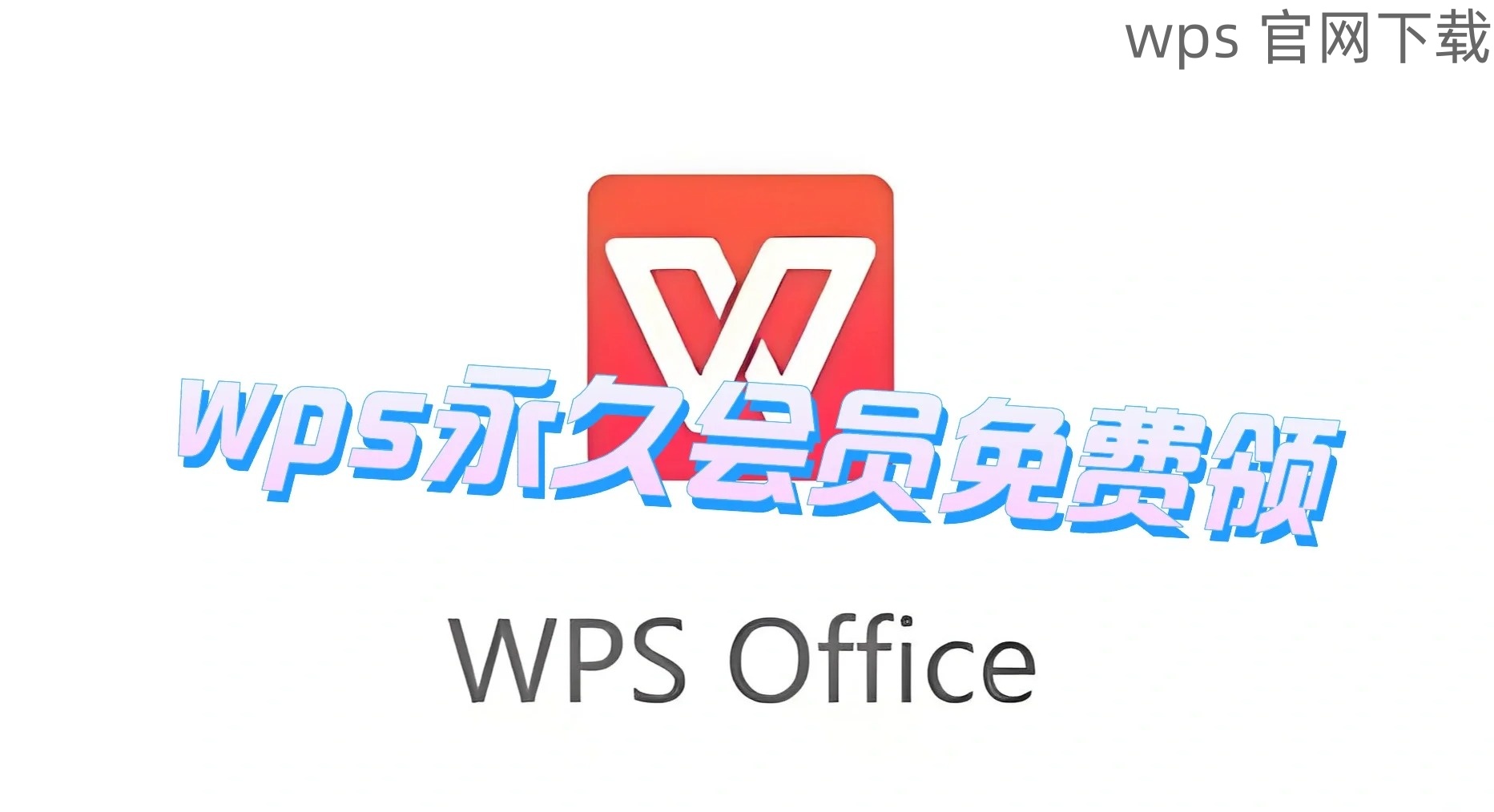
在新建的表格窗口上方,用户可以看到各种功能的工具栏,包含了设置字体、颜色、边框、合并单元格等选项。在这里,用户可以找到他们所需的功能来调整和设计表格。
在空白表格中,直接点击单元格并输入数据。为了让表格更具可读性和吸引力,对数据进行必要的格式设置。
2.1 输入数据
简单地选择一个单元格,开始输入数据。可以逐个输入,或是利用Excel的粘贴功能将大量数据快速导入到WPS表格中。完成输入后,相应的数字和文本将显示在各自的单元格中。
2.2 调整格式
在工具栏中,可以找到格式设置选项,包括字体类型、字号、单元格背景色等。使用这些选项,可以通过改变文字和背景颜色来提升表格的视觉效果。
在编辑完成后,确保将文件保存,以免数据丢失。除了常规的保存功能,WPS电脑版还提供了多种格式的导出选项。
3.1 选择保存格式
在菜单栏点击“文件”,选择“另存为”,用户可以选择.xlsx,.xls,或.csv等多种格式。根据使用场景,选择合适的文件格式进行保存。
3.2 完成保存操作
在弹出的对话框中设置文件名和保存路径,点击“保存”按钮,以完成文件的保存。如果想要与他人分享,可以直接通过电子邮件或其它软件分享保存后的文件。
在WPS电脑版中创建和编辑表格的过程既简单又直观,用户可以根据自己的需求灵活使用各类功能进行数据处理。熟悉这些基本操作后,便能高效、高质量地完成表格工作。对于希望下载WPS相关软件的用户,可以访问wps 下载,并从获取更多信息。
 wps 中文官网
wps 中文官网