在日常的办公文档处理中,表格是不可或缺的一部分。通过不同的颜色来区分数据,可以让文档的可读性大大提升。WPS电脑版提供了简便的操作步骤,让每个用户都能快速上手。
相关问题:
如何在WPS中下载最新版本?
WPS官网在哪里可以找到?
进入WPS界面
双击桌面上的WPS图标,启动WPS办公软件。进入后,选择新建文档或打开已有的表格文档。如果是新建表格,可以选择“表格”模板来开始。
创建或打开表格文件
在WPS主界面中,选择“文件”选项卡,点击“新建”,然后在弹出的模板中选择“表格”。若需编辑现有文档,选择“打开”并找到你需要修改的文件。
确保文档处于编辑状态
确认文件已成功打开,并且能够进行内容编辑。这样才能进行接下来的步骤,调节表格的颜色和格式。
定位到所需区域
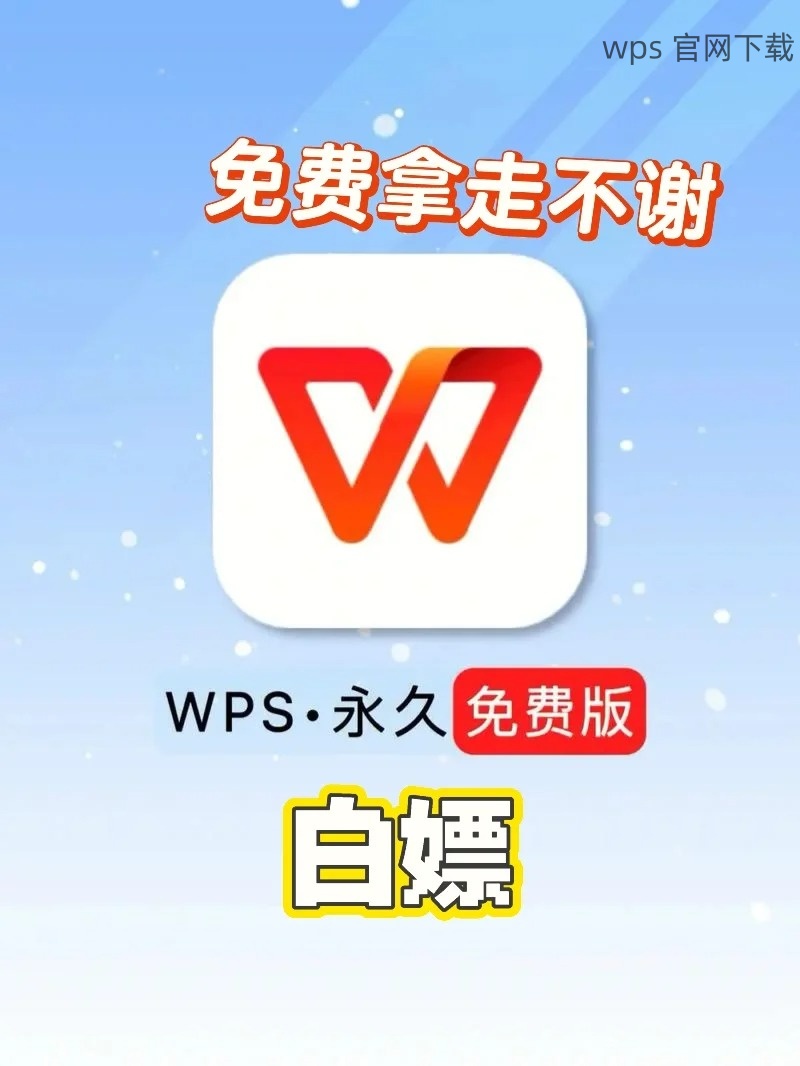
浏览你的表格,找到需要更改颜色的单元格。可以通过鼠标光标点击一个单元格,或者拖动光标选择多个单元格。
使用键盘快捷键
为了快速选择,按住“Shift”键,可以连续选择多个单元格。确保所选单元格是你想要更换颜色的区域。
确保选择准确无误
在选择单元格后,务必检查是否为需要变更颜色的区域。准确的选择是实现最终效果的基础。
打开格式设置
在选中单元格后,找到“开始”选项卡,点击“填充颜色”图标。这个图标通常像一个小桶,点击后会显示颜色选择面板。
选择所需颜色
在颜色面板中,选择你想要应用的颜色。WPS还允许自定义颜色,你可以通过“其他颜色”选项来实现。
应用并查看效果
选择完颜色后,单击以应用更改,现在所选单元格应已变为你选定的颜色。检查颜色是否符合你的需求。
保存文件
选择“文件”选项,点击“保存”或者使用快捷键 Ctrl + S 来保存你刚才的更改。确保文档不会因意外关闭而丢失数据。
另存为不同格式
如果需要,可以选择“另存为”,以不同的格式保存文件。这样可以确保在需要时使用不同的格式来呈现文档。
关闭和退出
完成所有操作后,可以选择关闭文件,WPS会询问你是否保存更改。确认保存后,可以安全退出WPS。
表格颜色调整的便利性
在WPS电脑版中,调节表格中单元格的颜色不仅提高了文档的美观度,还能使得信息更具结构性。通过上述步骤,你能轻松掌握这个功能。若要进一步提升办公效率,不妨wps 下载最新版本,了解更多功能。访问wps 官网,获取更多资源和帮助。
相关问题再回顾:
如何在WPS中下载最新版本?
WPS官网在哪里可以找到?
 wps 中文官网
wps 中文官网