在处理文档时,表格的颜色设置往往会直接影响到信息的传达与可读性。运用适当的颜色搭配,不仅可以使文档看起来更加专业,还能提高读者的关注度。自定义表格颜色的步骤并不复杂,下面将详细介绍如何在wps电脑版中实现这一功能。
相关问题
步骤一:启动wps软件并创建新文档
启动wps电脑版,选择“新建文档”并选择合适的模板。如果需要创建表格,选择“插入”功能中的“表格”选项。
在创建表格时,可以根据实际需要设置行列数目。右键点击表格,可以快速进行尺寸调整。例如,若需要显示更多数据,可以选择插入更多的行和列以便于信息的展示。
设定完成后,点击“确定”按钮,表格就会出现在文档中,等待后续的颜色调整。
步骤二:选中表格区域
使用鼠标拖动选择需要自定义颜色的表格区域。若要全选表格,可以直接点击表格左上角的全选框。
选中后,可以在右侧的“格式”窗口中找到与颜色相关的选项。这是后续设置表格颜色的基础。
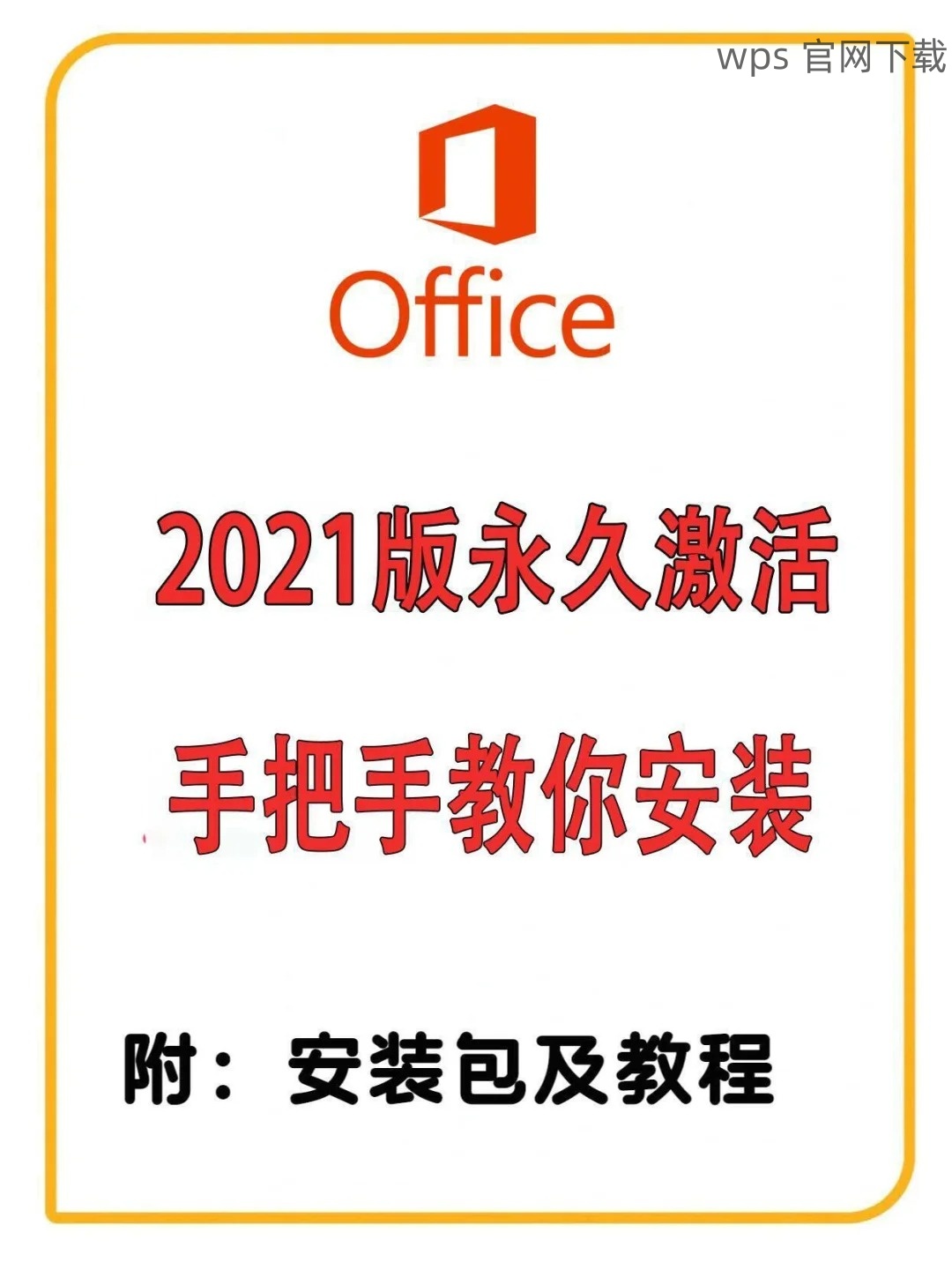
步骤三:访问颜色设置选项
在选中表格的状态下,点击“表格工具”中的“设计”选项卡。在这里,能够找到“填充颜色”、“边框颜色”等设置选项。
通过这些选项,可以为选中的表格区域设定背景颜色、边框颜色等,以实现个性化需求。
步骤一:选择颜色选项
在“设计”选项卡中,点击“填充颜色”下拉菜单。将弹出常见颜色选择,也可以选择“更多颜色”以自定义颜色。
在这里,可以选择RGB或十六进制颜色码来设置更为精确的颜色。这种选项特别适合需要符合公司品牌色的场合。一旦选择好目标颜色,点击“确定”,该颜色将立即应用到选定区域。
步骤二:应用边框设置
若想让表格更加立体感,可以结合“边框颜色”进行设置。返回“设计”选项卡,选择“边框颜色”并选定一个与填充颜色相搭配的色调。
调整边框宽度与样式,也能让表格设计更加多样化。设置完毕后,不妨查看一下整体效果,是否需要反复调整至最佳配色方案。
步骤三:保存并分享文档
完成颜色设置后,务必保存文档。选择“文件”菜单中的“另存为”,可以在本地或云服务上进行存储。
若需要分享,可以直接通过“分享”选项发送链接。通过wps 下载,可以实现文件的快速分享与协作。
步骤一:预览文档效果
在文档完成后,先进行预览,查看表格颜色是否适合整篇文档风格是否统一。可以点击“视图”中的“页面布局”选项。
在页面布局中能更清楚地看到表格与文本的排版关系,若颜色不协调,可以回到上一步进行调整。
步骤二:收集反馈
如果有团队成员参与文档创建,充分交流意见,听取反馈可以让文档内容更加完善。可以将编辑权限开给其他人,以便进行多次修正。
通过团队的集思广益,不仅可以提高效率,也能让文档质量更加出色。
步骤三:与优化
文档完成后,可以考虑此文档的设计思想,包括颜色搭配、表格内容设计和排版等,并记录下来作为经验分享。
这样以后再进行文档创建时,可以参考先前的分析与,确保相似文档保持高水准。
让表格颜色的自定义成为wps电脑版使用过程中的一部分,可以帮助提升文档的专业性与可读性。通过颜色的合理配合,不仅能够吸引读者的注意力,还能有效传达信息。在操作过程中,注意持续调整与优化,确保最终效果符合预期。在的文档管理中,凭借此技巧,能更游刃有余地处理复杂度高的表格内容。为了更高效地使用wps,访问wps 官网获取更多资源与支持。
 wps 中文官网
wps 中文官网