在使用WPS电脑版之前,用户常常会问:是不是必须登录才可以使用WPS电脑版的功能? 这个问题有助于理清WPS软件的使用流程及其对用户体验的影响。
当用户使用WPS电脑版时,有哪些功能与登录状况相关?
从文档的云端存储,到与其他用户的协作编辑,这些都与用户的登录状态息息相关。
有没有可能在不登录的情况下使用WPS电脑版?
尽管可以在本地编辑文档,但很多高级功能需要用户登录才能够完全体验。
登录与功能访问
WPS电脑版提供了多种功能,其中一些功能在未登录的情况下无法使用。例如,云端存储和在线模板等服务。这些功能不仅提升工作效率,还能方便用户随时随地访问和分享文件。
在使用时,如果用户希望利用云功能,登录是必不可少的。需要强调的是,用户可以在wps 官网找到详细的功能介绍,了解哪些功能需要登录。
保护用户数据
登录之后,用户信息和文档内容将被保存在WPS的服务器上。这意味着即便用户更换设备或遇到系统崩溃,所有文件依然能够方便地恢复和访问。
用户在使用过程中,也会发现,如果不登录,所有文件只能存在本地,容易造成数据丢失。在保证安全的同时,通过登录也能够实现跨设备的无缝切换。
与其他用户的协作功能
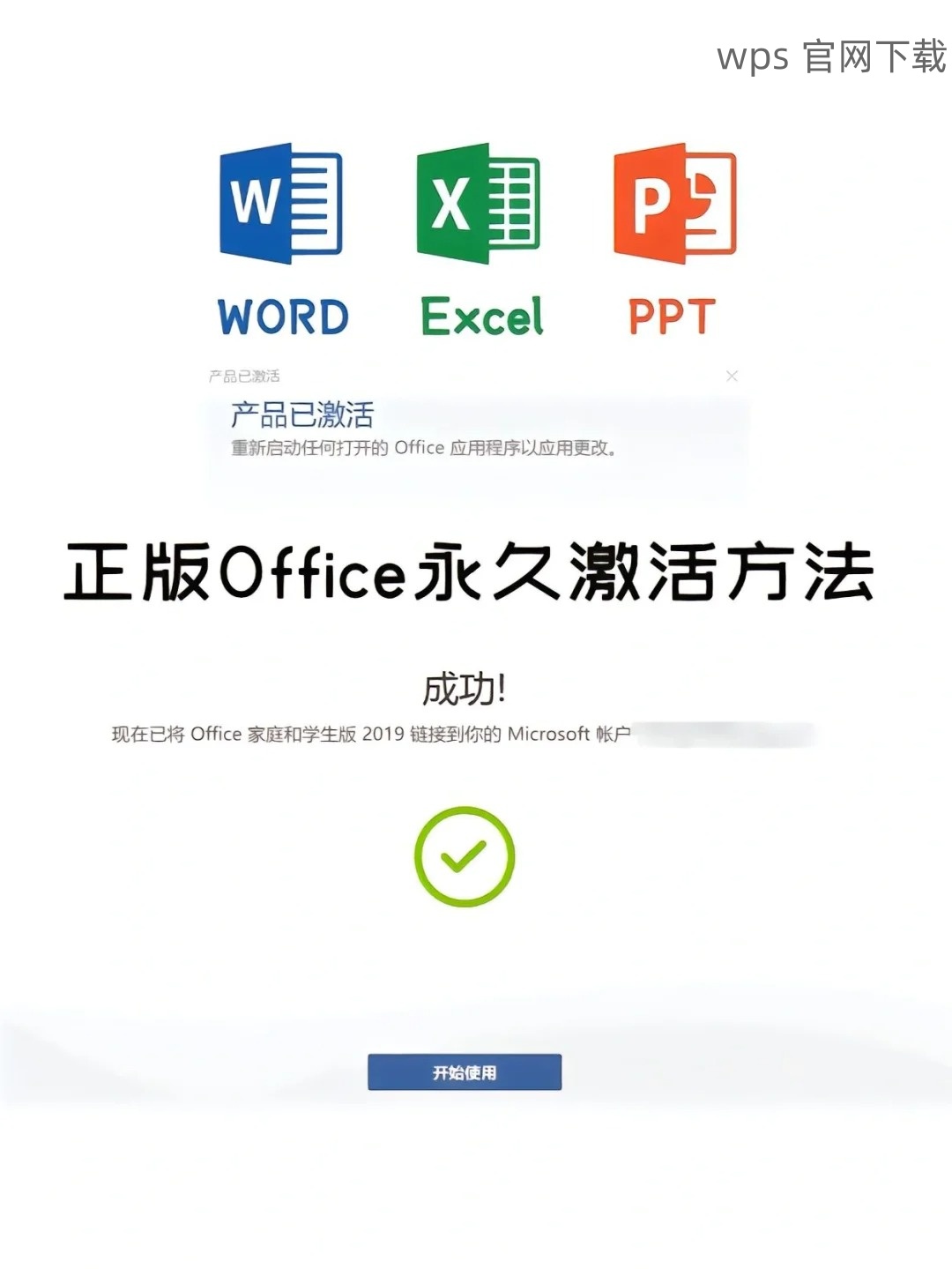
WPS电脑版的一个强大功能是实时协作,允许多个用户同时编辑同一个文档。然而,协作功能同样需要用户登录,才能保证编辑过程中的数据一致性和安全性。在不登录的情况下,协作功能将无法使用。
步骤一:下载和安装WPS
为了使用WPS电脑版,用户需要先在设备上下载和安装软件。前往wps 官网,找到对应的版本进行下载。下载时,请注意选择适合你操作系统的版本。
安装过程中,请仔细阅读相关条款,并选择适合自己的安装路径。完成后,启动WPS电脑版,进入登录界面。
步骤二:输入登录信息
在登录界面中,用户需要输入注册时所使用的邮箱或手机号码,以及对应的密码。如果尚未注册,可以选择“注册新账号”,按提示填写所需信息。
确保输入的信息准确无误后,点击“登录”按钮。如果发生错误,系统会提示您检查输入的信息并重新尝试。同时,用户也可以选择“找回密码”功能,进行密码重置。
步骤三:确认登录状态
成功登录后,用户将被引导至WPS的主界面。在界面右上角,用户可以看到自己的账号信息。此时,用户可以享受云服务、共享文档及其他登录后特有的功能。
在此过程中,若遇到无法登录的情况,可以参考wps 官网提供的相关解决方案,了解如何排查问题。
步骤一:网络连接检查
想要顺利登录WPS电脑版,首先确保您的网络连接正常。打开其他网站进行测试,确保网络没有中断。如果网络不稳定,可能会导致登录失败。
若网络连接正常,尝试重新启动WPS程序,并确保软件已更新到最新版本。通过定期访问wps 官网获取更新信息,确保您使用的是最新版本。
步骤二:检查账号信息
在登录过程中,输入的账号和密码可能存在错误。仔细检查用户名和密码是否拼写正确,确保没有留有意外的空格。
如果您忘记了密码,可以通过界面中的“找回密码”选项进行重置。按照提示操作,可通过绑定的邮箱或手机获取重置链接,重新设置密码。
步骤三:联系客服支持
如果您依然无法登录,联系WPS客服团队以获得帮助。他们可以提供针对您具体问题的技术支持。通过客服热线或邮件,与他们沟通解决方案。
在此过程中,请准备好您的账号信息,以便客服人员能够快速帮助您解决问题。
WPS电脑版的登录不仅是日常使用的基础,也是无缝体验多种功能的重要步骤。从文档共享到数据恢复,各种功能的实施都依赖于稳定的登录状态。通过wps 官网获得的功能指南及支持能够帮助用户更好地使用WPS电脑版。确保按照上述步骤进行操作,以便轻松享受WPS带来的高效办公体验。
 wps 中文官网
wps 中文官网