在现代办公环境中,考勤管理显得尤为重要。使用 wps 的签到表可以帮助企业和个人高效记录考勤信息。通过 WPS 的便捷功能,您可以轻松创建、下载和管理签到表,从而提升工作效率。
需要解决的问题
解决方案
步骤 1:登录 WPS 官网
访问 WPS 的官方网站。在主页上,您会看到多种功能和服务。在搜索框中输入“签到表”相关的关键词,找到合适的模板。
步骤 2:选择合适的模板进行下载
在模板页面上,通常会有“下载”按钮。单击此按钮进行代码授权或直接下载。
步骤 3:确认文件格式
确保下载的签到表格式是您所需的。一般情况下,WPS 签到表会以 .wps 或 .et 格式进行保存。
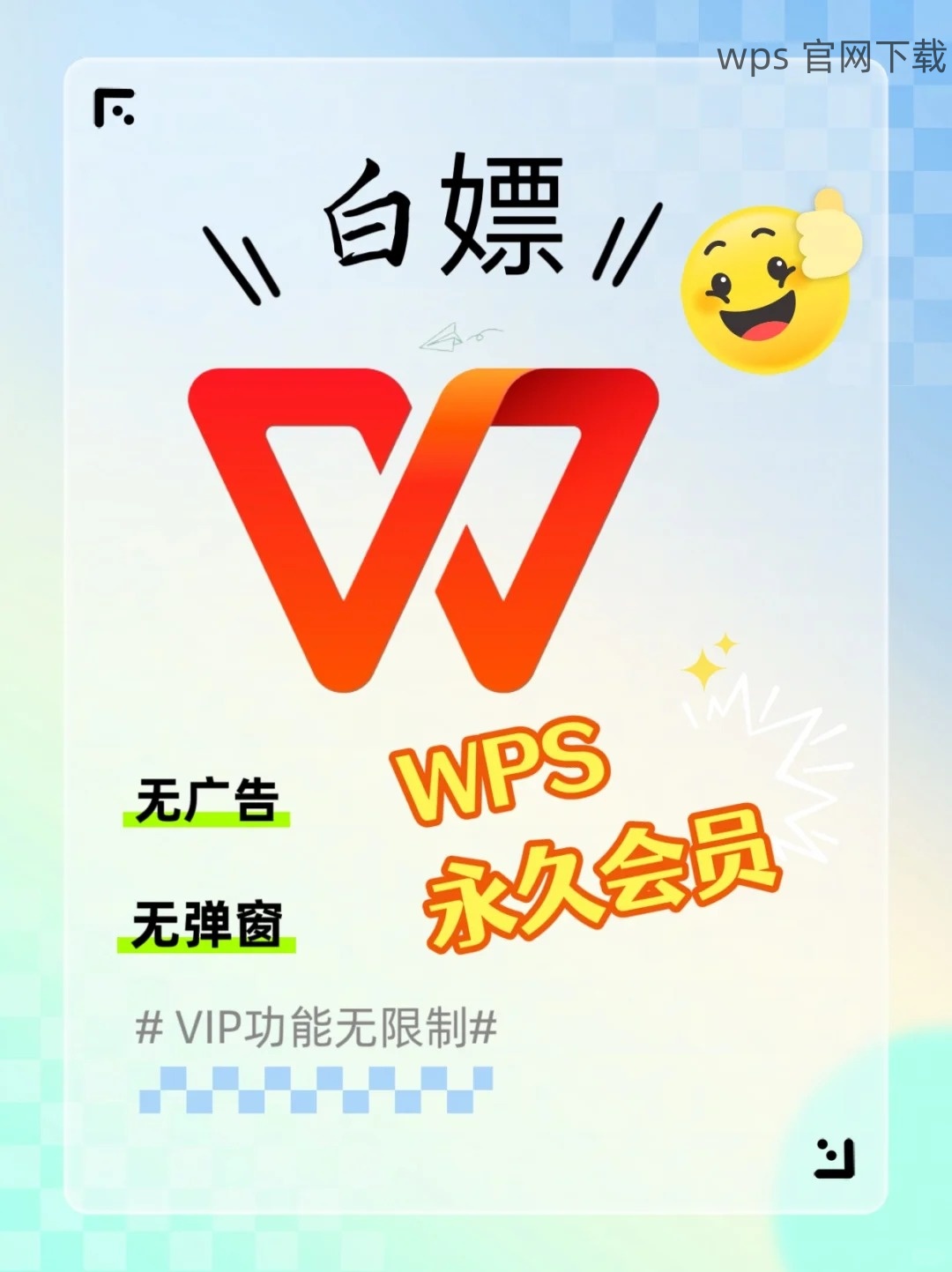
步骤 1:打开下载的签到表文件
在您的计算机上打开 WPS 办公软件。选择“打开文件”并找到您下载的签到表文件。
步骤 2:编辑签到表内容
根据具体需求,修改签到表中的姓名、日期以及考勤信息等。
步骤 3:保存编辑后的文件
完成编辑后,记得保存文件,以免数据丢失。
步骤 1:打开文件转换工具
在打开的 WPS 软件中,找到您下载的签到表文件。选择“文件”菜单,寻找“另存为”或“导出”选项。
步骤 2:选择目标格式
在弹出的文件格式选择框中,选择您所需的格式,例如 PDF、Excel 或 Word。
步骤 3:执行转换
完成设置后,点击“确定”或“保存”进行格式转换。
WPS 的签到表下载与管理流程十分简单,仅需几个步骤便可完成。通过上述解决方案,您可以轻松下载、编辑以及转换 WPS 的签到表。无论是个人还是企业,使用 WPS 办公软件,都能有效提高办公效率。合理利用 WPS 的功能,将大大方便您的日常工作。
不妨立即体验 WPS 中文下载,开始享受办公的便利与高效吧!如果您在使用过程中遇到问题,及时参考下载的指南,或者向技术支持寻求帮助。
 wps 中文官网
wps 中文官网