WPS的OCR插件可以帮助用户高效地提取文档中的文字信息,尤其是在处理扫描件或图片时,能够节省大量的时间和精力。通过这种工具,您可以轻松将图像中的文字转化为可编辑的文本,提升工作效率。
相关问题
解决方案
在遇到上述问题时,可以通过以下步骤来解决:
步骤 1:打开 WPS 办公软件
点击桌面快捷方式,启动 WPS 办公软件。确保您的软件是最新版本,以确保能够顺利安装插件。
步骤 2:访问插件管理界面
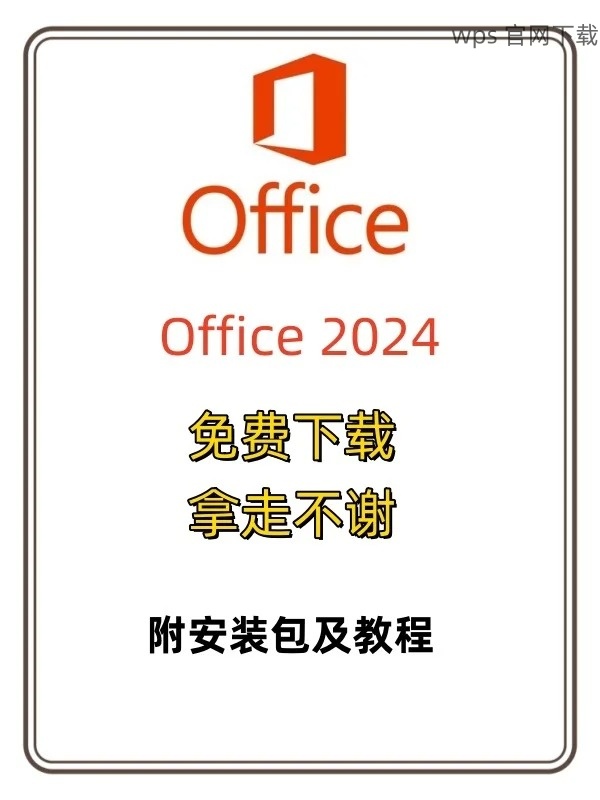
在 WPS 软件界面中,找到菜单栏的“插件”选项。点击进入后,会看到一系列的插件选项。
步骤 3:搜索 OCR 插件
在插件管理界面中,搜索“OCR 插件”。找到后,点击“安装”按钮,等待安装完成。您会看到安装进度条,完成后会有提示。
步骤 1:查看 OCR 插件的支持文档
在安装完插件后,访问插件自带的帮助文档。打开 “帮助” 或 “关于” 页面,通常会列出支持的文件格式。
步骤 2:实际上传文件
您可以尝试将不同格式的文件上传到插件进行测试。常见的支持格式有 JPEG, PNG, BMP 等图片格式,以及 PDF 文件。
步骤 3:文件测试结果记录
对每次测试的结果进行记录。如果发现某个格式无法提取,可以向 WPS 官网 提交反馈。
步骤 1:选择清晰的图像
在使用 OCR 插件提取文字前,确保上传的图像质量清晰。模糊或低分辨率的图像会影响识别的准确性。
步骤 2:调整图像参数
在编辑图像时,可以适当地调整对比度、亮度和清晰度。这会提高文字的可读性,从而提高 OCR 模块的识别成功率。
步骤 3:对比提取结果
提取完成后,务必对比结果与原图,及时校正错误。如果发现错误,逐条修正,并记录错误类型,以便日后使用时再注意。
在掌握了以上步骤后,您可以高效地使用 WPS 的 OCR 插件,提升文档处理的能力。通过不断实践,您将对插件的使用愈加得心应手。无论是处理企业文件,还是个人资料, WPS 的OCR插件都能为您提供极大的便利。务必随时关注 WPS 官网,以获取最新的插件版本和功能更新。
 wps 中文官网
wps 中文官网