在现代办公中,使用wps制作精美的PPT演示文稿已经成为了一种趋势。通过WPS,用户可以创建精美的幻灯片,充分展示个人或团队的想法。为了帮助你高效完成PPT,下面将介绍具体步骤,以及一些常见问题和相应的解决方案。
如何在 WPS 官网下载 WPS 的 PPT 演示文稿软件?
1.1 访问 WPS 官网
打开您的浏览器,输入 WPS 官网 的地址。在官网页面中,您将看到各种产品的信息,包括WPS Office的不同版本。确保页面加载完成,以便获取最新的下载信息。
1.2 选择适合的版本
在 WPS 官网,找到适合您操作系统的版本。如果您是Windows用户,请选择Windows版;如果是Mac用户,则选择Mac版。点击对应按钮即可进入下载页面。
1.3 下载并安装
点击“下载”按钮后,会弹出下载链接,选择合适的存储位置,保存安装包。双击安装程序,按照提示完成安装即可。在安装过程中,请注意确保网络连接稳定,以便及时下载所需的文件。
如何使用 WPS 创建精彩的PPT演示文稿?
2.1 创建新文档
安装完成后,打开WPS Office,点击“新建”选项。选择“演示文稿”选项以创建新的PPT文件。您可以选择空白文档或使用已有模板进行创建,以加快制作速度。
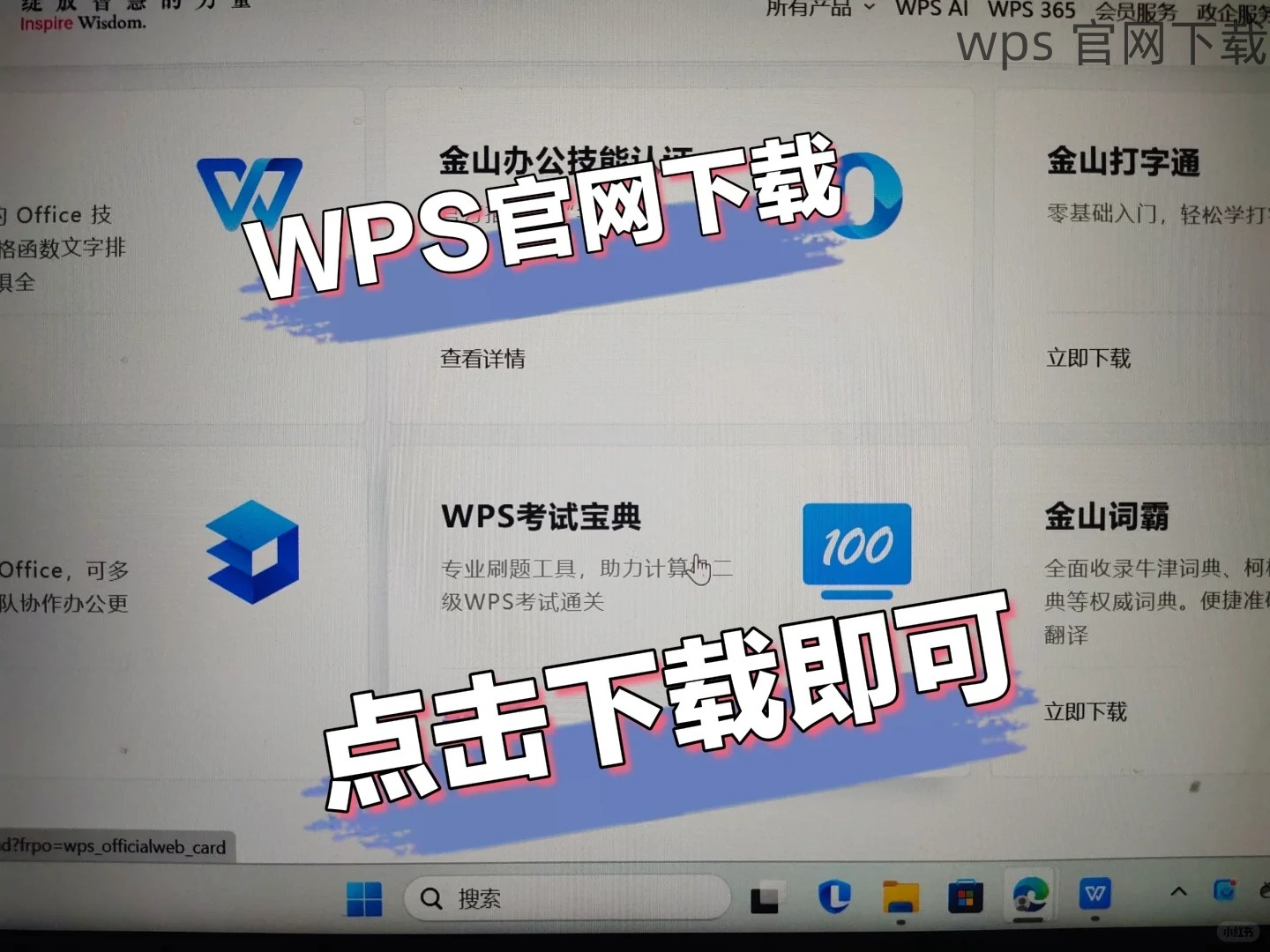
2.2 添加内容和设计
在演示文稿的编辑界面,您可以添加文本、图片、视频等内容。选择适合的排版样式,并利用WPS提供的丰富样式和配色方案,增强文档的美观性。
2.3 使用特效和动画
为了让您的演示文稿更生动,可以添加转场特效和动画。点击“动画”选项,选择要应用的效果,调整播放顺序,以使内容更吸引人。
完成PPT之后如何保存和分享?
3.1 保存文件
在文档编辑完成后,点击左上角“文件”菜单,选择“保存”或“另存为”选项。使用常见的文件格式进行保存,例如.pptx,以确保兼容性。
3.2 导出为PDF或其他格式
如需将PPT分享给没有WPS的同事,可以将文件导出为PDF格式。点击“文件” -> “导出” -> “创建PDF”,选择保存位置并完成导出。
3.3 使用云分享功能
若您希望实时与团队分享文件,可以利用WPS的云服务。将文件上传到WPS云,利用“共享链接”功能,将链接发送给需要查看的人。
常见问题与解决方案
包含模板的下载链接找不到?
检查您的网络连接是否正常,尝试刷新页面或更换浏览器访问 WPS 官网。
下载过程中出现错误或中断?
可能是由于网络不稳定导致的。请确保您在下载过程中保持良好的网络连接,换用有线网络。
无法找到下载的文件?
通常,文件会保存在您选择的下载路径。一旦下载完成,可以在文件管理器中搜索“WPS”来定位到相关文件。
通过以上步骤,可以轻松从 WPS 官网 下载 WPS 的 PPT 演示文稿软件,并迅速创建出专业的演示文稿。无论是制作新文档、添加内容,还是分享与保存,WPS都能有效提升办公效率。若在使用过程中遇到问题,您可以根据本篇文章提供的解决方案进行操作。希望您在的工作中,能充分发挥WPS的强大功能,创造出更多精彩的作品。
 wps 中文官网
wps 中文官网