WPS官网是获取WPS Office相关资源与服务的主要入口。本文将深入探讨如何通过WPS官网优化用户体验,提升办公效率,帮助用户轻松掌握WPS的使用技巧和下载内容。
多平台下载WPS官网客户端
为Windows下载WPS
明确下载来源:用户应确保从WPS官网(WPS官网)下载安装包。 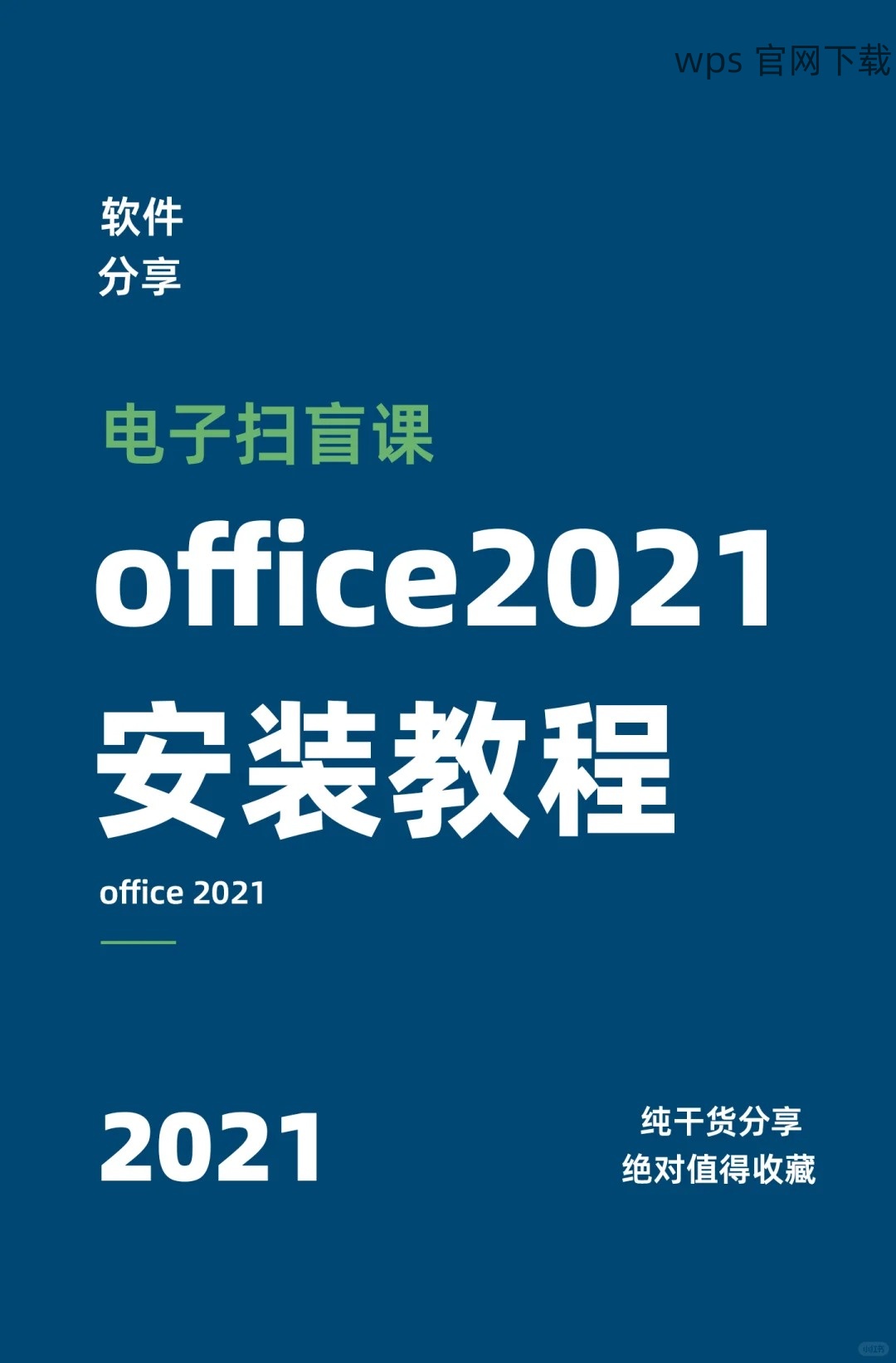
进入官网页面:请在浏览器中输入WPS官网地址,点击进入首页。
选择版本:在官网首页滚动至下载区域,选择对应的Windows版本进行下载。
点击下载按钮:确认选择后,点击“下载”按钮,等待完成。
为Mac下载WPS
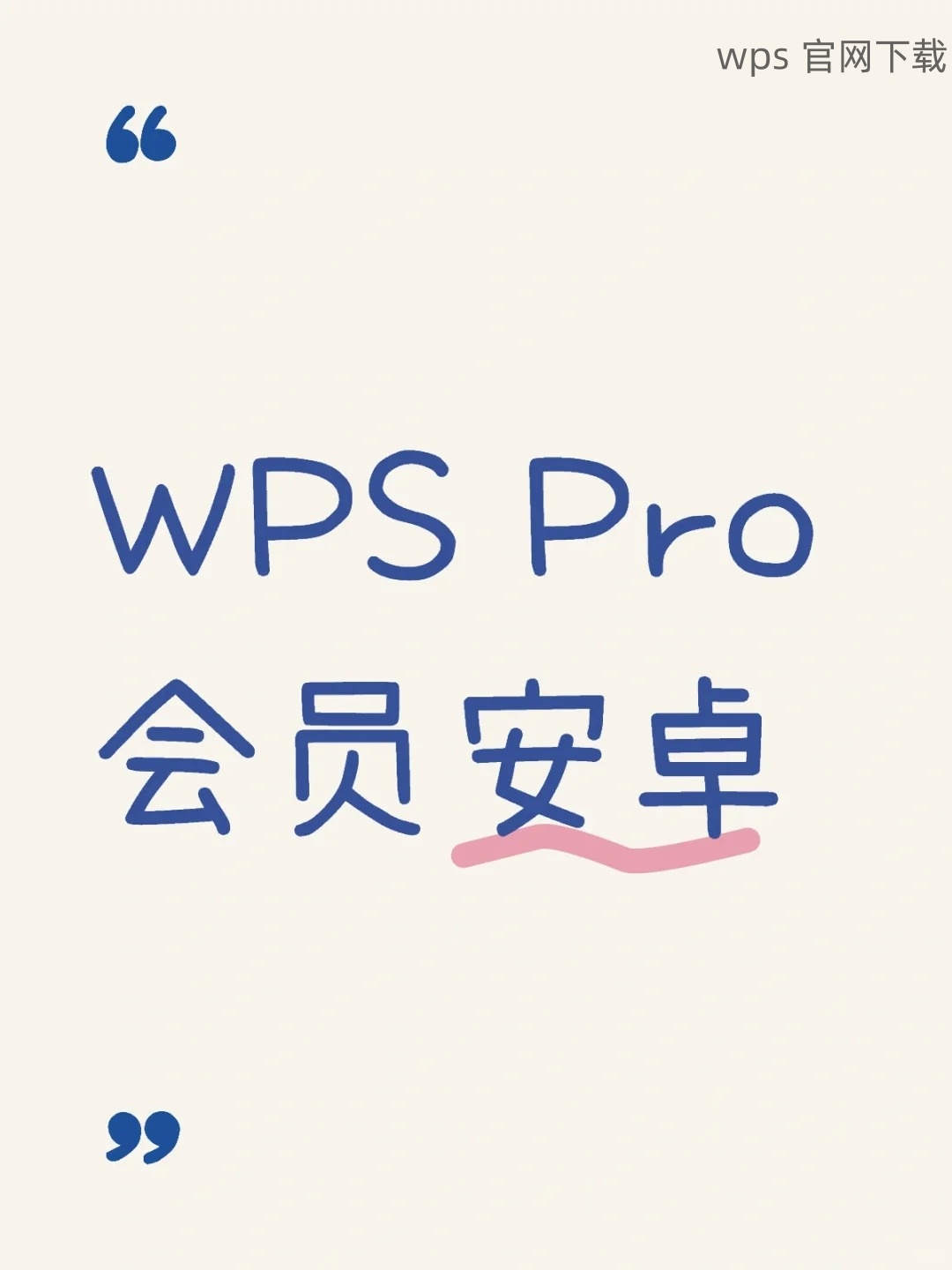
适配系统版本:选择适合自己Mac版本的WPS客户端。
访问WPS官网:和Windows步骤相同,进入wps官网。
寻找Mac版本:在产品版本中,选择Mac客户端,特定于Mac用户的界面设计。
完成下载:点击下载后,遵循页面提示,完成文件下载。
高效使用WPS文档功能
使用在线文档编辑
便捷协作:在线文档能够实现实时编辑与分享,适合团队合作。
登录账号:访问WPS官网,点击“登录”,输入已注册账号。
创建新文档:选择“云文档”,点击“新建”,选择需编辑的文档类型。
返回保存:编辑完成后,点击右上角保存,确保数据备份。
使用本地文档编辑
灵活操作:本地编辑无须网络支持,方便离线使用。
打开WPS客户端:下载完成后,点击图标开启软件。
创建新文档:选择“新建”菜单,创建所需文件类型。
保存到本地:编辑完成后,可以直接选择保存,确保安全备份。
充分利用WPS云服务
存储与备份文件
安全性高:WPS云服务能够确保文件安全,方便访问。
开启云服务:在用户个人中心开启云存储的功能。
上传文件:通过“上传”按钮,将相关文件上传至云端。
设定分享强度:文件上传后,可设定共享链接及权限,实现安全分享。
实现跨设备访问
移动性佳:通过WPS官网即可实现多重设备间的无缝切换。
登录设备:通过网页或移动设备的WPS App登录相同账号。
同步云端文件:在任何设备上,找到“云文档”栏,查看已上传文件。
编辑与共享:任一设备上均可编辑文件并设置权限,确保资料的时效性与一致性。

充分利用WPS社区与技术支持
加入WPS用户社区
共享经验:通过用户社区可以获取经验与技巧,快速解决问题。
访问WPS论坛:访问WPS官网,找到用户社区板块。
发布求助帖:描述具体问题,与其他用户交流获取帮助。
参与讨论:主动参与相关主题的讨论,分享使用经验。
联系客户服务
援助及时:提供了方便快捷的客户服务解决方案。
找到客服入口:登录WPS官网,点击“联系客服”,进入支持系统。
选择问题类型:根据实际问题选择类别,设置你的疑问。
提交申请:描述问题,点击提交,等待客服反馈。
下载失败常见原因分析
精准诊断:找出下载失败的原因,进行针对性处理。
检查网络连接:确保Wi-Fi或者数据连接良好,无丢包现象。
重新下载文件:尝试再次访问WPS官网,点击重新下载。
更换下载方式:如PC不工作,可尝试移动设备下载。
处理安装问题
确保版本兼容:解决安装时的版本不相符合问题。
核实操作系统:确保安装包与设备操作系统兼容。
清理系统缓存:在设备设置中,清理应用安装缓存,再次尝试。
获取技术支持:如无法解决,及时联系WPS客服,询问技术支持。
其他常见WPS问题
WPS怎么下载?
可以直接到云文档官网:https://office-wps.com/操作下载,或者点击文件以后点击“我的WPS”标签页,点击到“云文档”找到对应文件操作另存为到电脑中。
WPS如何更改下载路径?
访问WPS客户端,点击“文件”>“选项”>“保存”,即可设置下载保存路径。
WPS的云文件在哪里?
登录WPS官网后,点击“云文档”,可以查看与管理所有云文件。
WPS怎么导入第三方文件?
在WPS客户端中,选择“导入”,即可上传第三方文件进行编辑。
WPS被多台设备登录会有影响吗?
不会,相同账号多台设备登录,可以同步云端文件,保证版本一致性。
通过WPS官网,用户能够起到多方面支持,解决各类文件、下载及客户服务问题,帮助用户更好地利用WPS软件。希望这篇文章能够成为您使用WPS的指南,提升办公效率。
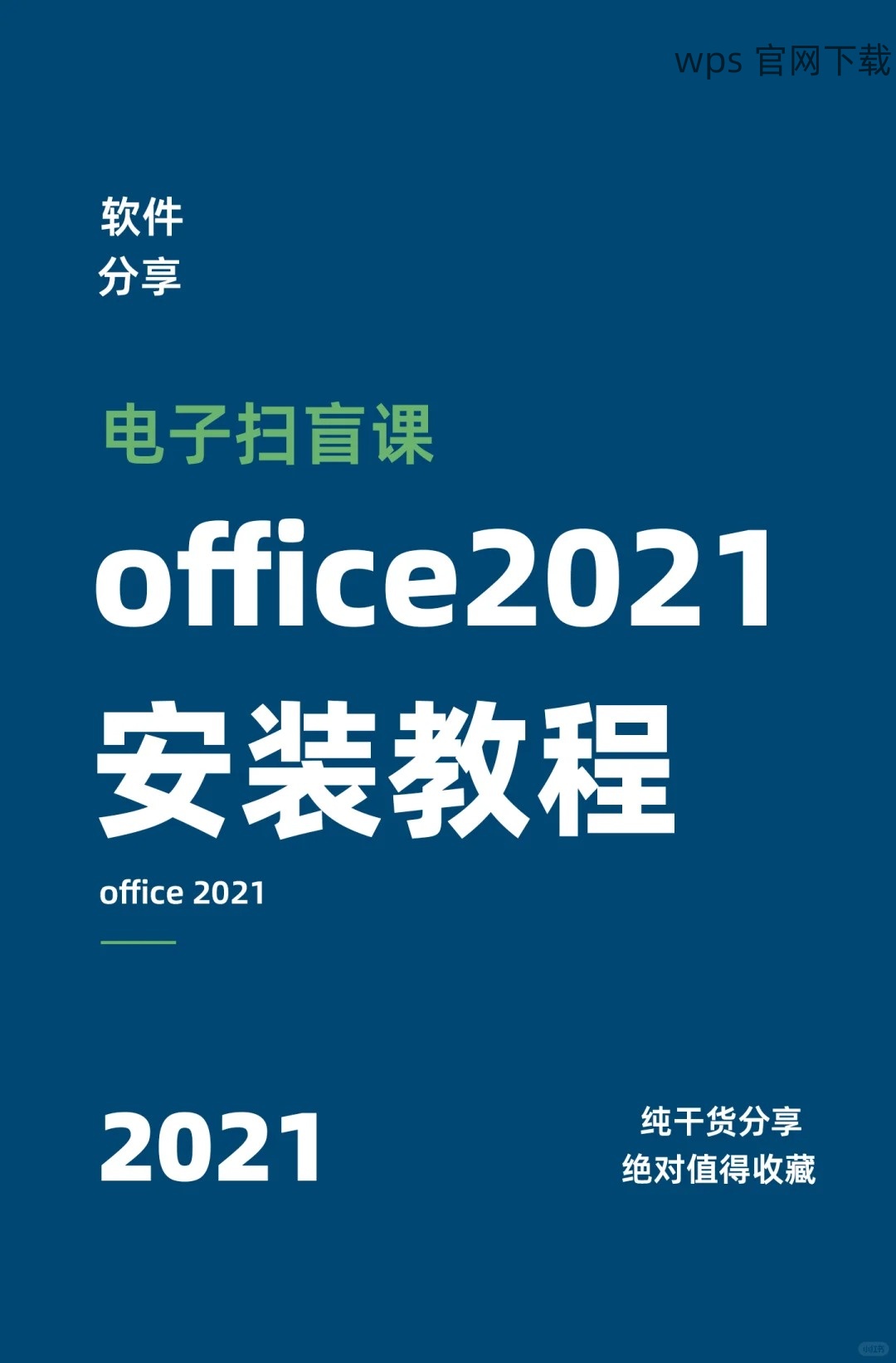
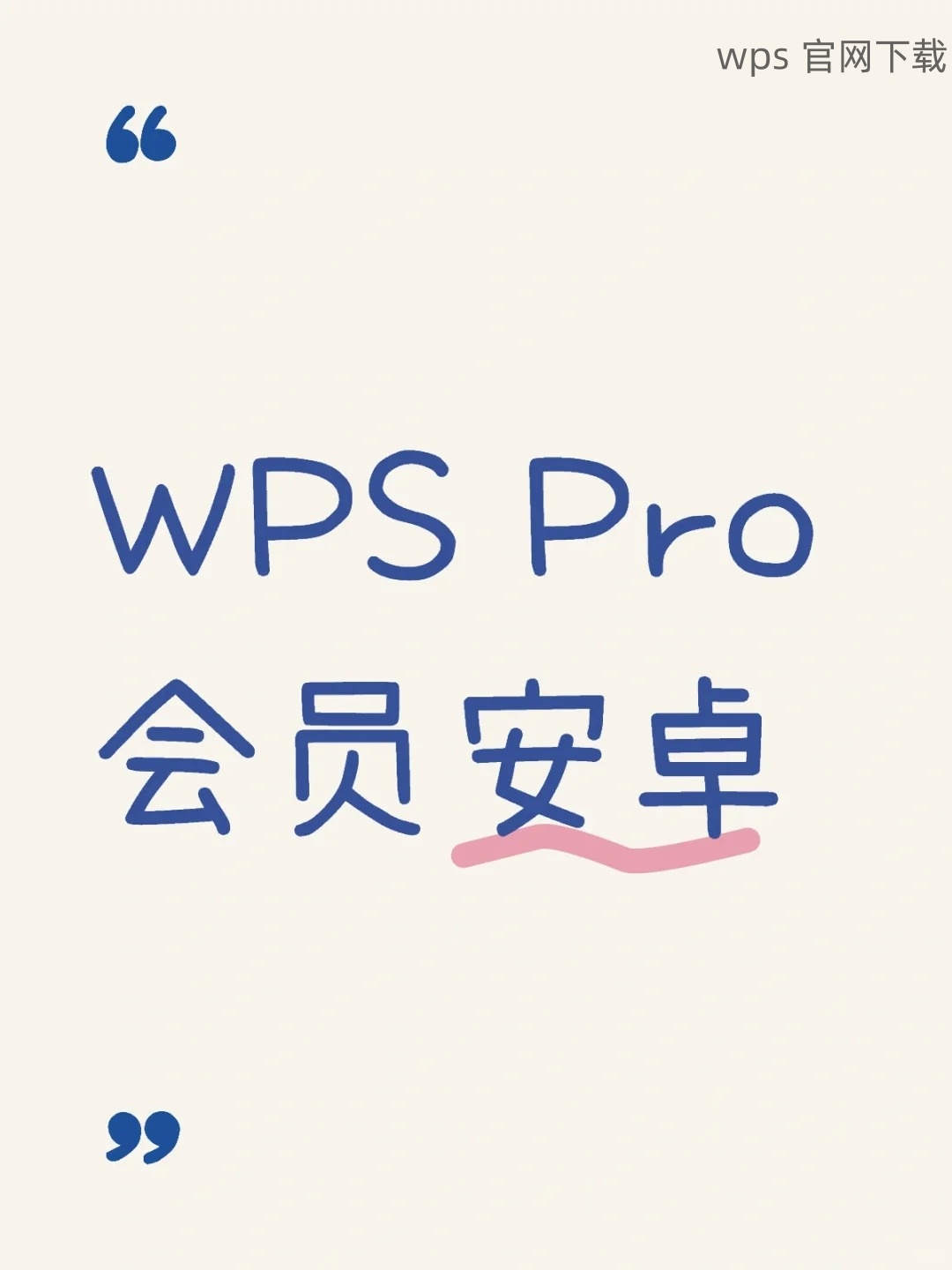

 wps 中文官网
wps 中文官网