在现代办公中,高效地处理信息是至关重要的。尤其是在使用 WPS 表格时,批量下载并整理图片能够大大提高工作效率。本文将探讨如何利用 WPS 表格进行批量图片下载的步骤。
相关问题:
步骤一:创建目标文件夹
要创建一个新的文件夹,首先进入桌面,或者你希望将下载的图片存储的位置。右键点击空白处,选择“新建”选项,并选择“文件夹”。给文件夹起一个有意义的名称,例如“批量下载图片”,这样可以便于日后查找。
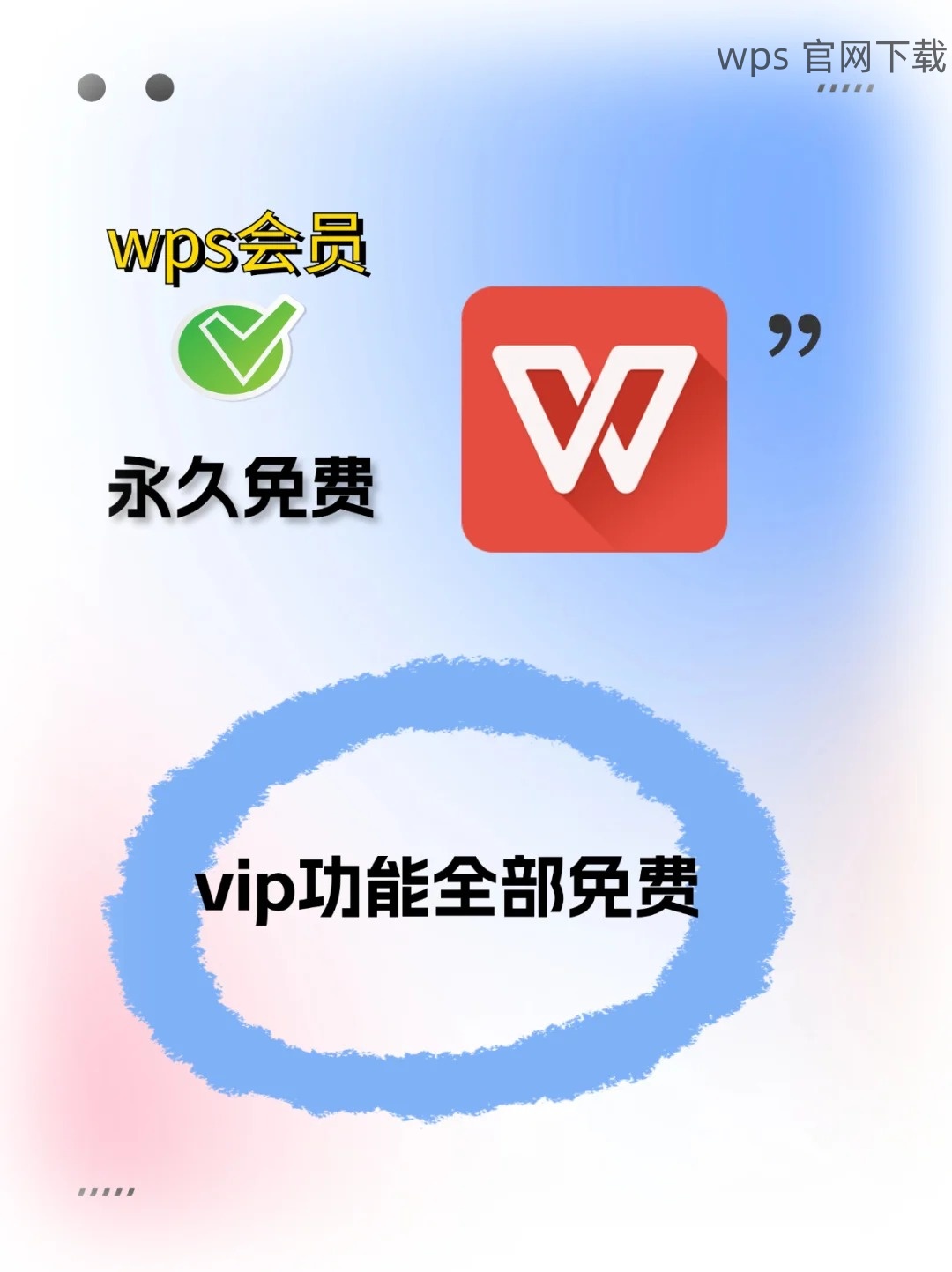
使用简单易记的名称,比如“2023年项目图片”,可以大大提高整理和查找的便捷性。避免使用复杂的名称,最好只用相关的关键词。
找到需要进行批量图片下载的 WPS 表格,确保文件中的数据都经核实无误。这样在下载过程中的分类和管理会更加顺利。
步骤二:开始批量下载图片
在表格的一列中,逐一输入需要下载图片的链接。检查链接的有效性,确保每个链接都能直接访问对应的图片。可以列出多个网址,方便后续下载。
对于需要大量下载的情况,很多用户会选择第三方的下载工具。在安装这类工具前,确保其来源安全、无病毒。选择可以进行批量处理的软件下载工具,比如迅雷或者其他下载助手,以提高下载效率。
打开下载工具后,点击“新建下载”或类似选项。在弹出的窗口中粘贴复制好的 URL 地址,并设置下载路径为前面创建的文件夹。确认无误后,点击“开始下载”按钮,让工具自动将图片下载至目标文件夹。
步骤三:整理和管理下载的图片
打开之前创建的目标文件夹,检查所有下载的图片是否完整,确保没有遗漏。对照 WPS 表格中的链接进行对比,确保每个链接对应的图片都下载到了本地。
将下载的图片进行分类,比如按年份、项目和主题等进行文件夹的二次划分。此过程可以使得日后查找更加方便。可以在当前文件夹中再次右击新建子文件夹,便于后续的分类管理。
如果发现有重复或低质量的图片,应及时删除,以保持文件夹的清晰。整理好的文件夹能够使后续的工作更加流畅。
使用 WPS 表格进行批量图片下载是一个高效的办公技巧,通过本文介绍的步骤,可以轻松实现下载和管理。同时,在整个过程中的组织与管理同样重要,这将帮助你更好地应对的工作。希望本文能为您提供有用的指导,提升工作效率。
如果需要更多帮助或资源,可以参考官方的 wps 中文下载和相关正版 wps 下载,以确保您获得最新版本的 WPS 办公软件。
 wps 中文官网
wps 中文官网