在现代办公环境中,数据分析与管理变得越来越重要。使用 WPS 表格进行数据处理可以大大提高工作效率。本文将详细介绍如何使用 WPS 表格进行数据分析,并提供实用的技巧和步骤,帮助用户更好地掌握这款软件。
相关问题
解决方案
1.1 界面熟悉与功能定位
在打开 WPS 表格后,用户会看到一个简洁的界面。菜单栏包含了文件、编辑、视图、插入、格式等多个选项。熟悉这些选项可以帮助用户快速找到所需功能。例如,文件选项中可以进行新建、打开、保存等操作,而插入选项则可以添加各种图表和数据。
1.2 使用模板进行创建
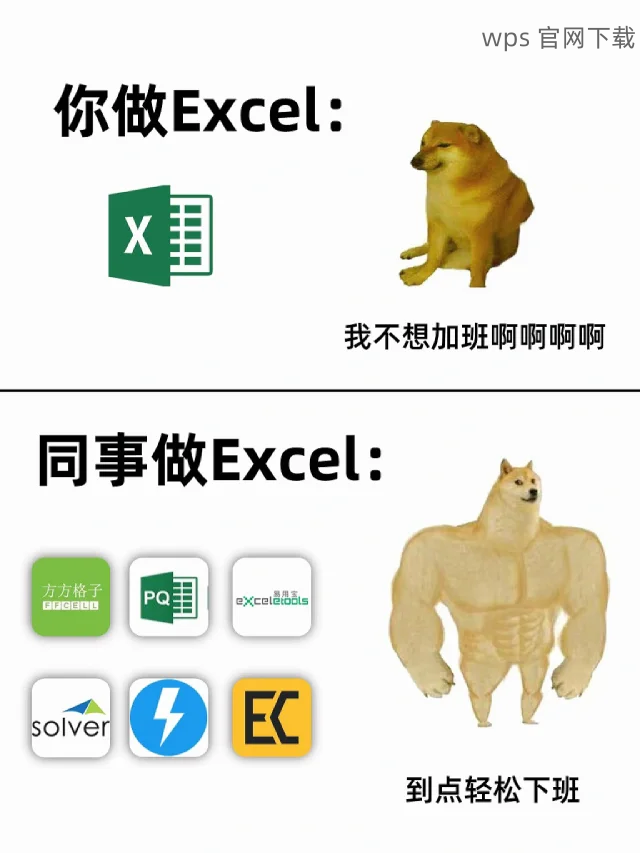
WPS 提供了丰富的模板供用户选择,用户可以通过点击“文件”菜单中的“新建”选项,选择“模板”来快速创建所需的表格。这些模板涵盖了财务报表、日程安排、项目管理等多种类型,用户可以根据自己的需求选择合适的模板。
1.3 学习快捷键的使用
掌握 WPS 表格的快捷键可以显著提高工作效率。例如,使用 Ctrl + C 复制数据,Ctrl + V 粘贴数据,Ctrl + Z 撤销操作等。通过这些快捷键,用户可以更快速地进行数据输入和修改。
2.1 数据整理与清洗
在进行数据分析之前,用户需要确保数据的准确性和完整性。可以通过 WPS 表格的排序和筛选功能,对数据进行整理。点击“数据”选项卡,选择“排序”或“筛选”,可以轻松地对数据进行分类和处理。
2.2 创建数据透视表
数据透视表是进行数据分析的重要工具。用户可以通过选择数据区域,点击“插入”选项中的“数据透视表”,然后按照提示完成设置。数据透视表能够帮助用户快速和分析大量数据。
2.3 制作图表以直观展示数据
在完成数据分析后,用户可以使用图表来直观展示结果。选择需要展示的数据,点击“插入”选项中的“图表”,选择合适的图表类型(如柱状图、饼图等),即可生成图表。用户可以根据需要调整图表的样式和格式。
3.1 使用公式进行数据计算
在 WPS 表格中,用户可以使用各种公式进行数据计算。例如,使用“SUM”函数计算总和,使用“AVERAGE”函数计算平均值。用户只需在单元格中输入公式,按下回车键即可得到结果。
3.2 数据保护与共享
为了保护数据的安全性,用户可以对 WPS 表格设置密码。点击“文件”菜单中的“保护”,设置密码后,只有输入正确密码的用户才能访问文件。用户还可以通过“共享”选项,将文件分享给其他人进行协作。
3.3 定期备份与版本管理
定期备份文件是确保数据安全的重要措施。用户可以通过“文件”菜单中的“另存为”功能,将文件保存到不同的位置。同时,WPS 表格还支持版本管理,用户可以查看和恢复之前的版本,避免数据丢失。
通过以上步骤,用户可以轻松掌握 WPS 表格的基本功能、数据分析技巧以及数据管理方法。无论是进行简单的数据录入,还是复杂的数据分析, WPS 表格都能提供强大的支持。对于想要深入学习的用户,可以通过 WPS 中文下载和 WPS 下载等渠道获取更多资源,帮助自己更好地利用 WPS 中文版 软件。掌握这些技巧后,用户将能够更加高效地完成工作任务。
 wps 中文官网
wps 中文官网