在现代办公中,表格软件是必不可少的工具之一。使用 WPS 表格软件,可以轻松处理各种数据,无论是统计、分析还是报表制作,都是得心应手的。不过,面对如此强大的工具,初学者可能会感觉无从下手。本文将为您提供一份详尽的 WPS 表格软件制作教程。
常见问题
解决方案
步骤 1: 访问 WPS 官网
打开浏览器,输入 WPS 官网 网址。一般来说,官网是获取软件最新版本的最安全方式。在页面上,您会看到多个下载选项,如 WPS 中文下载、电脑版与手机版等。
在选择软件版本前,请确保选择的是与您操作系统相匹配的版本。例如,Windows 用户应选择最新的 Windows 版本,而 Mac 用户则需选择对应的 Mac 版本。
在页面中找到“立即下载”按钮,点击后会自动开始下载 WPS 安装包,通常文件大小在300MB左右。
步骤 2: 运行安装程序
下载完成后,找到下载文件,通常在“我的下载”文件夹中。双击 WPS 安装包,启动安装程序。安装界面将会弹出,您需同意相关条款,以继续安装。
安装程序会询问您选择的安装路径,最好选择默认位置,方便后续使用。点击“下一步”或“确认”完成设置,程序开始自动安装。此过程可能需要几分钟,请耐心等待。
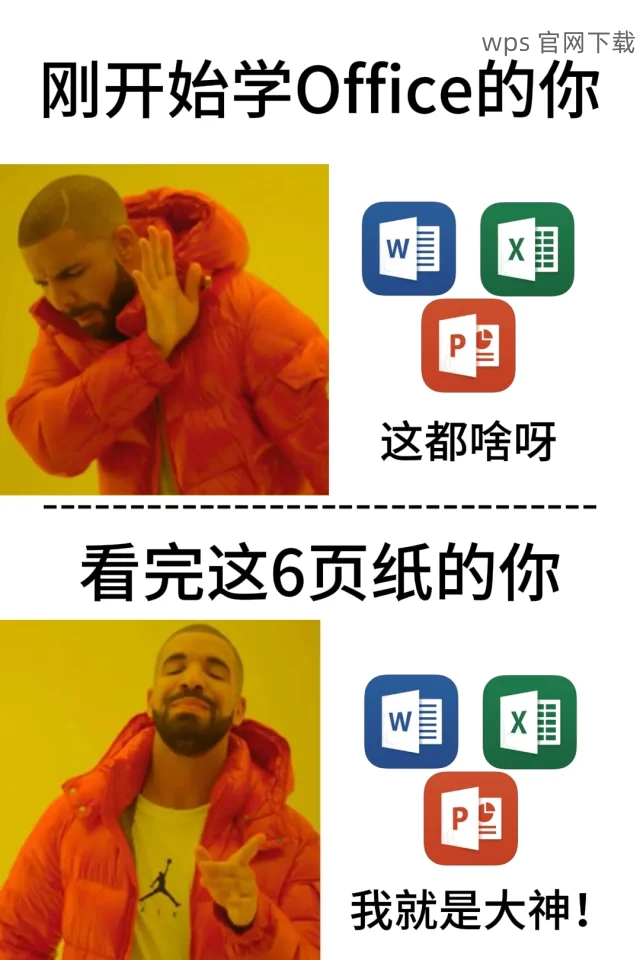
步骤 3: 完成安装并启动软件
安装完成后,桌面会生成 WPS 图标。您可以双击图标启动 WPS 表格软件。首次启动时,平台可能会要求您进行用户注册或登录,这取决于您选择的版本。选择适合的选项,即可进入主界面。
安装成功后,不妨花一点时间熟悉软件的界面。您将看到工具栏、菜单和模板的多种选择,便于进行后续操作。
步骤 4: 创建新表格
在 WPS 启动后,点击“新建”选项,您会看到多种模板可供选择。无论是预算表、成绩单或是财务报表,选择一个适合您需求的模板,可以为后续操作省去大量时间。
在模板中输入基本数据,WPS 提供的智能工具可以帮助您自动填充重复数据或进行公式计算,极大提升效率。
在填写完数据后,您可以通过“格式”工具调整单元格的样式,设置颜色、字体、边框,使得整个表格看起来更具专业性。
步骤 5: 数据分析与函数应用
WPS 表格软件支持多种数据分析功能。您可以使用 SUM、AVERAGE 或 COUNTIF 等基本函数,快速进行统计和分析。
在填写数据区域后,用鼠标选择需要计算的单元格,然后在公式栏中输入函数。在返回的结果中,WPS 会自动更新,不必担心数据的变动。
可以使用“图表”工具将数据以可视化的方式呈现。选择要分析的数据区域,点击“插入”图标,系统将引导您生成不同类型的图表,如柱状图、饼图等。
步骤 6: 数据整理与分类
在分析过程中,数据的整理同样重要。您可以在列标题上设置筛选条件,快速查找特定数据,减少手动查找的时间。选中数据列,点击上方的“数据”选项进入筛选功能。
通过设置条件,您可以仅显示符合要求的记录,从而更加专注于所需数据。这一功能在面临大量数据时尤为有效,可以快速整理出重点信息。
步骤 7: 保存与分享文档
在完成工作后,选择“文件”-“保存”选项,确保填写的数据不会丢失。同时,WPS 支持将表格导出为多种格式,包括 PDF 和 XLSX,方便分享给他人。
在分享时也可以使用内置的云存储功能,您只需将文档上传至 WPS 云端,便于自己随时访问和分享给他人。这样,协作将更加高效。
步骤 8: 解决常见问题
在使用过程中,若您遇到问题,可以通过 WPS 的帮助中心找到解决方案,或在社区中寻找相关问题的解答。
另外,查阅操作手册或观看相关教学视频也是解决疑难的好方法,WPS 提供充足的学习资源,帮助您更好地掌握软件。
在“ WPS 表格软件制作教程下载” 的过程中,您不仅学会了如何下载与安装软件,还了解了基本功能和数据分析技巧。这些知识将助力于您的办公效率,为您提供更高效的数据管理方案。
通过本教程,相信您会在实际操作中越来越得心应手,使 WPS 表格软件真正成为职场办公的好帮手。不妨在实践中不断探索,您会发现更多的功能与应用,提升工作效率,拓宽思路。
 wps 中文官网
wps 中文官网