在如今的数字时代,视频内容的制作与共享变得越来越重要。对于使用 WPS 办公软件的用户来说,了解如何下载并正确使用 WPS 视频录制工具,无疑是一项提升工作效率的重要技能。WPS 视频录制工具不仅能够满足日常的录屏需求,还能帮助用户制作教学视频、游戏实况等多种内容。
相关问题
解决方案
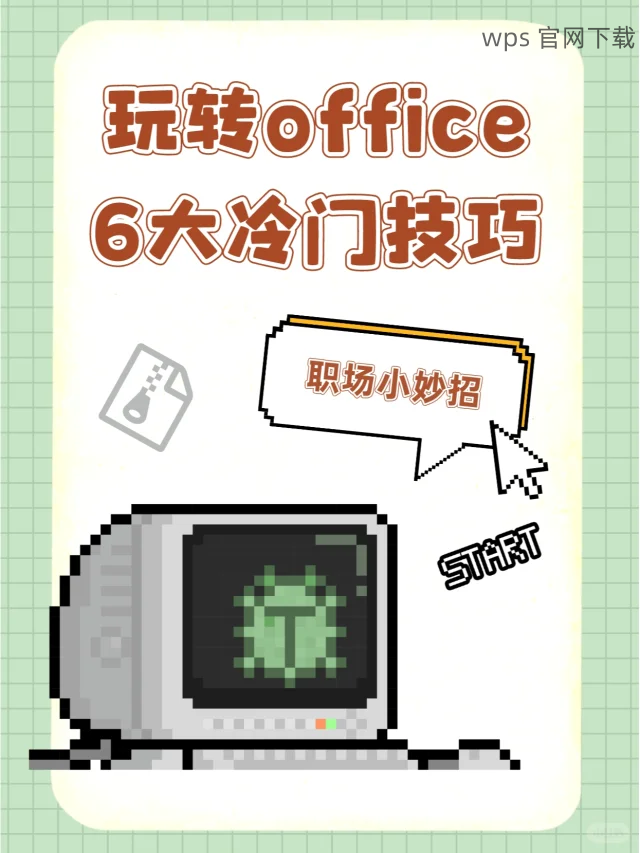
详细步骤
在操作这个步骤时,可以遵循以下细节:
访问您的手机的应用商店,常见的包括 Google Play 商店或 Apple App Store。确保您的网络连接稳定,以避免下载失败。
输入 “ WPS 办公软件” 进行搜索。注意,搜索结果中可能会出现多个类似名称的应用,选择官方认证的版本。
点击应用图标后,进入下载页面,检查应用的权限要求,确认后点击 “下载”。等待下载完成后,系统会自动进行安装。
确保已经成功下载并安装 WPS 办公软件后,接下来可以使用视频录制功能:
在手机中找到已安装的 WPS 应用,点击图标启动。通常需要进行账号登录,如果尚未注册,可选择游览模式。
在主界面中查找并选择 “视频录制” 选项。这一功能一般位于工具栏或是功能菜单中,可能需要在设置中进行调整。
点击 “开始录制” 按钮,会出现录制设定的选项,您可以选择全屏录制或局部区域录制。确保所选择的录制区域完整无缺,便于后续使用。
完成录制后,视频文件将被自动保存,以下是后续处理的步骤:
录制结束后,系统通常会提示保存位置。您可以在应用内的 “我的文件” 或 “录像” 文件夹中找到录制的视频。
进入找到的视频文件,您可以查看视频的预览,选择编辑功能,剪裁不需要的部分,或者添加音乐背景。
完成编辑后,您可以通过社交平台、邮件或云端储存服务分享您的作品。WPS 提供了内置的分享选项,让这一过程更加便捷。
通过以上步骤,您能够顺利下载、安装并使用 WPS 视频录制工具,利用其强大的功能制作出高质量的视频内容。无论是用于教学、在线演示还是日常工作演示,这款工具都能显著提高您的工作效率。同时,您可以在 WPS 官网 以及多个平台中找到更多与 WPS 视频录制相关的教程和资源,进一步提升您的使用体验。记得关注 WPS 下载的最新动态,确保获得最新版本的使用体验。
 wps 中文官网
wps 中文官网