在当今数字化办公环境中,WPS软件作为一款功能强大的办公软件,给用户提供了丰富的文档处理体验。WPS试用版的下载使得用户能够在完全了解功能后,选择最适合自己的版本。下面将通过详细的步骤,帮助您在WPS官网上下载和安装试用版。
相关问题
如何在WPS下载官网快速找到试用版?
下载WPS试用版后如何进行安装和激活?
WPS官网下载试用版是否会有捆绑软件?
如何在wps官网下载试用版
步骤1: 访问WPS官网
访问wps官网,主页上会展示最新的软件版本及其功能简介。在这里,您将能够找到试用版的下载链接。
打开您的网络浏览器,输入网址 https://office-wps.com/ 并按回车。
在首页上,您可以看到不同版本的WPS软件,包括电脑版、手机版和在线版,找到试用版的相关信息。
点击“立即下载”按钮,进入下载页面。
步骤2: 下载试用版
在下载页面,仔细阅读关于试用版的描述,包括系统要求和功能介绍,确保符合要求后进行下载。
查找所需的软件版本,比如“WPS Office 试用版”。
点击下载链接,启动下载程序。
下载完成后,您会在指定的下载文件夹中找到安装包。
步骤3: 确保下载安全
确保您从正规和可信的网站下载,以避免潜在的安全风险。
在下载前检查网页是否为wps官网,并确保地址栏中的URL是正确的。
下载完成后,使用防病毒软件扫描安装包,确保没有病毒或恶意软件。
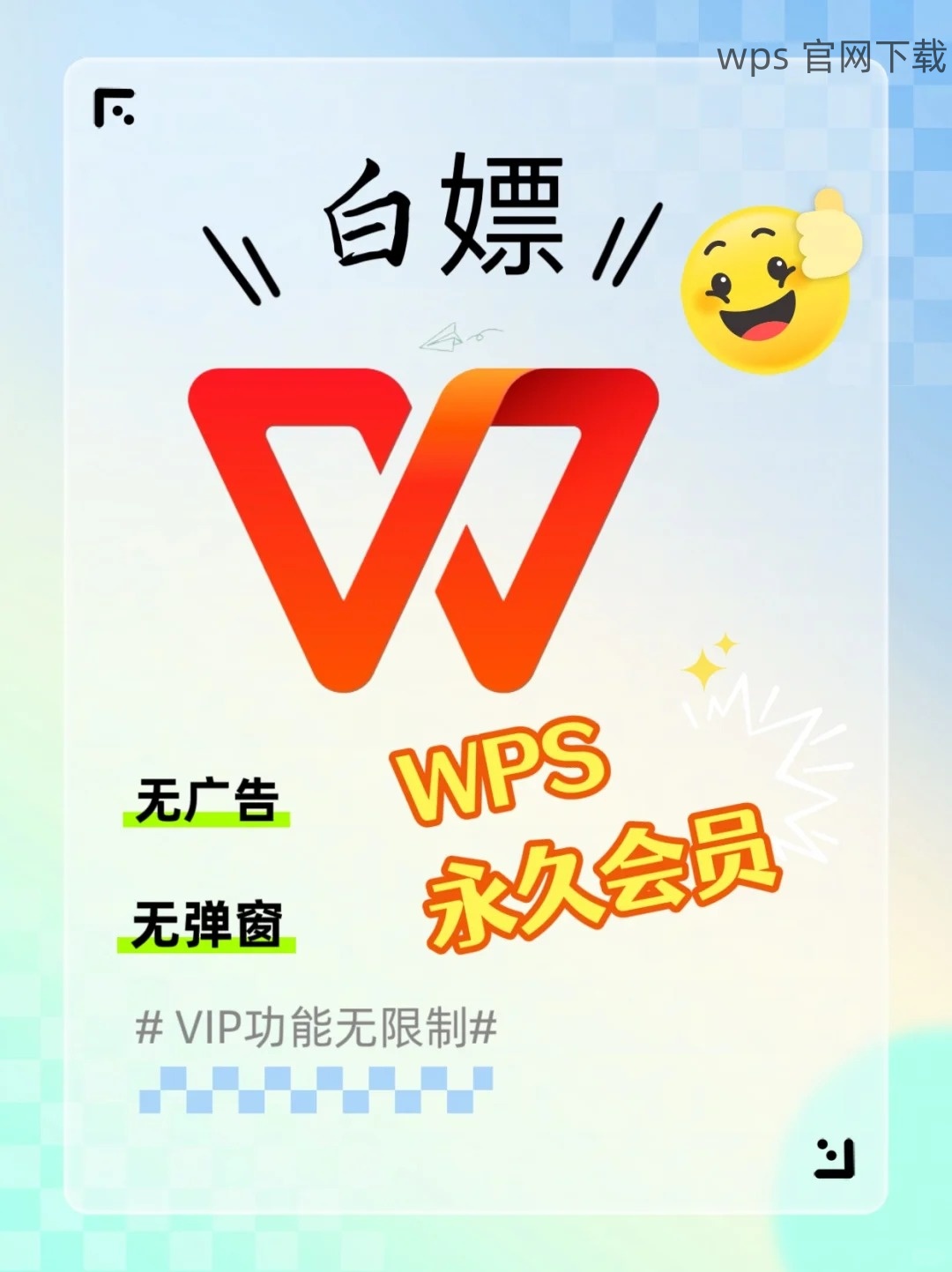
只在满足安全条件后,继续进行安装。
下载WPS试用版后如何进行安装和激活
步骤1:启动安装
找到下载的安装文件并双击运行。
右击下载的WPS安装包,选择“以管理员身份运行”来确保安装过程没有限制。
当安装向导打开时,按照向导中的提示进行点击“下一步”进行安装。
您可以选择自定义安装或者快速安装,选择合适的路径以便于管理。
步骤2: 输入激活码
在某些情况下,WPS试用版可能会要求输入激活码。
如果购买了试用版,需要确保您有有效的激活码。
输入激活码后点击“确认”,激活过程进行后,您将能够使用全部功能。
如果没有购买试用版,那么请关注软件中的免费使用提示,合理利用。
步骤3: 完成安装
安装完成后,您将能够找到并打开WPS软件。
在桌面或开始菜单中找到WPS图标,双击进行打开。
第一次使用时,软件可能会引导您完成个人设置。
设置完成后,您可以开始使用WPS的各种功能。
WPS官网下载试用版是否会有捆绑软件?
步骤1: 关注安装过程中的选项
在安装界面中需谨慎选择,以避免捆绑软件的影响。
安装过程中可能会出现附加软件的选择框,通常是勾选的状态。
请务必仔细查看每一个选项,选择“自定义安装”以决定是否加入其他软件。
如果不需要附加的软件,取消勾选,并继续安装。
步骤2: 定期检查安装的程序
安装后,定期检查计算机上的已安装程序,做到未安装软件的管理。
在控制面板中查看所有已安装的程序。
卸载不需要的附加软件,保持系统的整洁和安全。
使用专业的清理工具定期扫描和查找潜在的残留软件。
步骤3: 从官网确认证实
如对软件下载过程中有所疑虑,从wps官网重新确认相关信息。
联系WPS客服,咨询关于下载和安装的相关问题。
从官方渠道获取最新的信息,确保软件版本无捆绑。
持续关注官方网站的更新和公告,以获取最新安全提示。
在这个数字化办公时代,WPS试用版为用户提供了便捷的文档处理工具。通过合理的步骤,在wps官网上下载和安装试用版,将会是一个轻松的过程。确保关注每一步的细节,以获得最佳的使用体验。
在安全下载和顺利安装WPS试用版后,您将充分体验到其丰富的功能。后续可进行定期的检查和维护,使软件始终处于最佳状态。关于WPS的任何其他问题,随时可以在wps官网寻求帮助。
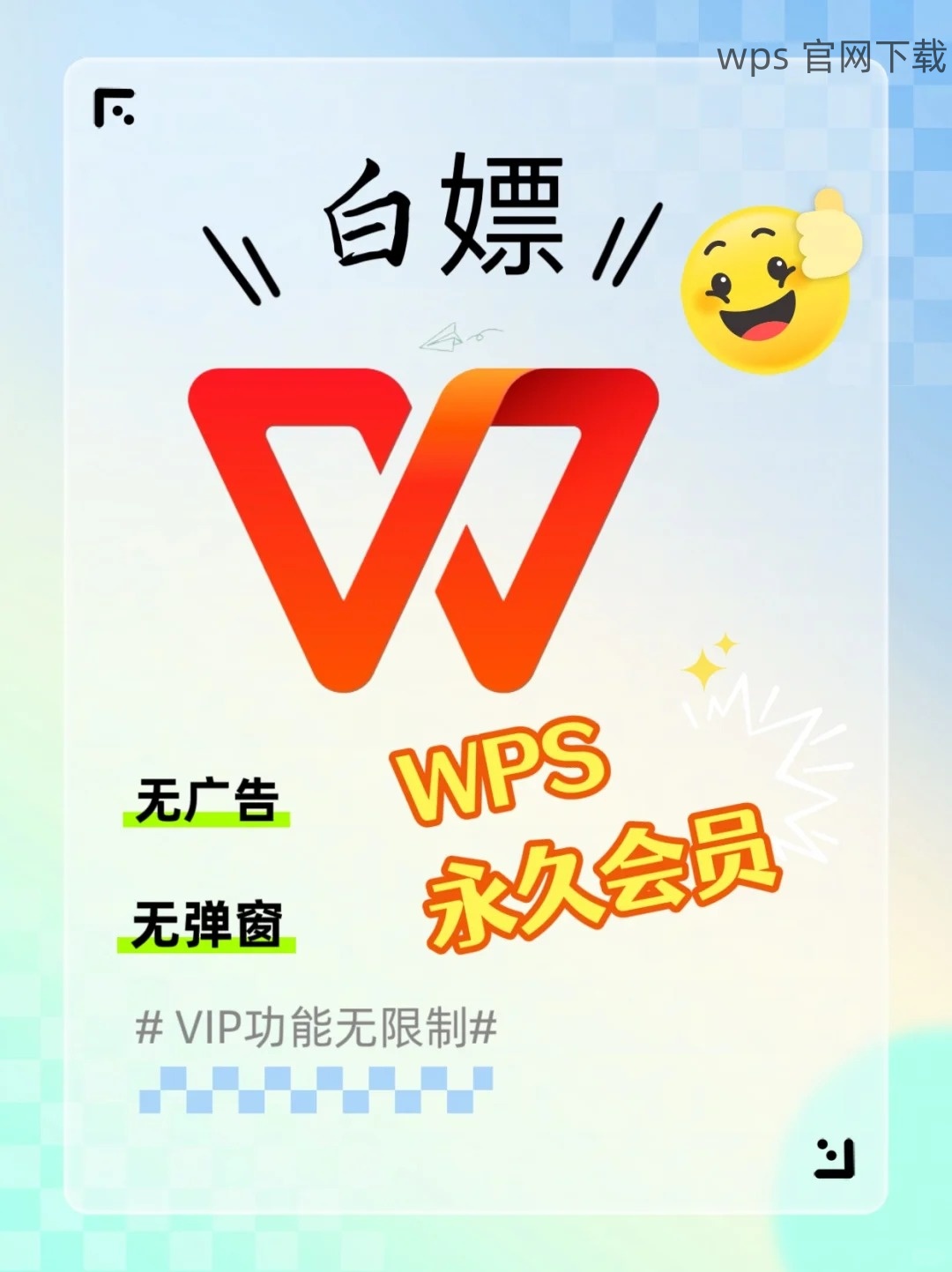
 wps 中文官网
wps 中文官网