在现代办公环境中,能够高效地提取和处理文档中的文字信息变得愈发重要。使用 wps 读取图片中的文字可以大大提高工作效率,减轻重复录入的负担。本文将为你介绍如何使用 WPS 读取图片文字,并提供相关的解决方案和操作步骤。
相关问题:
在 WPS 中,读取图片文字的功能主要依赖于 ocr(光学字符识别)技术。这使得用户可以通过拍照或选择图片的方式,将图片中的文字轻松转化为可编辑文本。
1.1 下载与安装 WPS
确保你的电脑上安装了最新版本的 WPS。用户可以直接访问 WPS 官网,下载适用于自己系统的版本。
1.2 打开图片进行文字识别
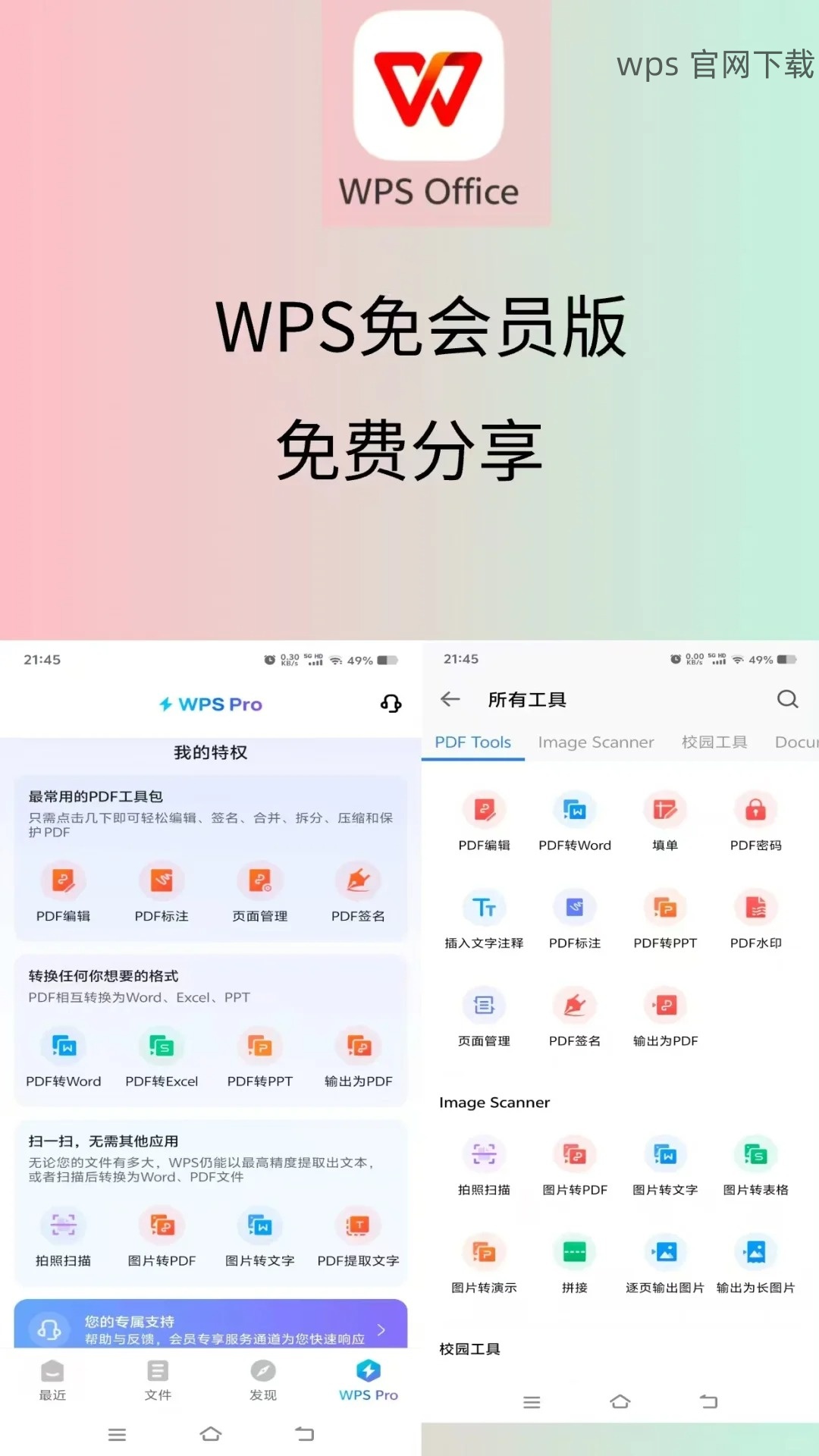
在 WPS 中,通过简单几步即可打开需要识别的图片。
在使用 WPS 进行图片文字识别的过程中,用户可能会遇到一些常见问题。例如,识别结果不准确、无法读取特定图片格式等。以下是相应的解决方案。
2.1 识别结果不准确
有时,OCR 识别的效果可能不尽如人意。为了提高识别准确性,可以尝试以下方法。
2.2 无法读取特定图片格式
WPS 可能不支持某些图片格式,这可以通过以下方式解决:
提取完成后,用户可以将结果保存为 WPS 文档,便于后续编辑和分享。
3.1 保存文档步骤
利用 WPS 读取图片文字的功能,可以极大地提升工作效率和内容处理的便利性。通过简单的操作步骤,用户可以轻松提取图片中的文字,并将其保存为可编辑的格式,方便后续使用。无论是在办公场合,还是在日常学习中,WPS 都能为你的工作提供支持。倘若你在使用过程中遇到问题,参考本文提供的解决方案,相信能帮助你顺利解决。
在寻找 WPS 相关资源时,访问 WPS 官网,以获取最新版本和功能详解。通过合适的形式下载 WPS 中文版、wps 下载、wps下载 等关键内容,可以更好地利用这款强大的办公软件。
 wps 中文官网
wps 中文官网