在现代教育中,合理的课程安排对于学生的学习效率至关重要。使用 WPS 课程表模板可以帮助学生更好地规划自己的学习时间,确保每门课程都有足够的复习和学习时间。本文将详细介绍如何下载和使用 WPS 课程表模板,并提供相关问题的解决方案。
相关问题
解决方案
在寻找合适的 WPS 课程表模板时,可以通过以下步骤进行:
步骤1:访问 WPS 官方网站
在浏览器中输入 WPS 的官方网站地址,找到“模板”或“下载”选项。通常,官网会提供丰富的模板供用户选择,包括课程表、日历等。
步骤2:搜索课程表模板
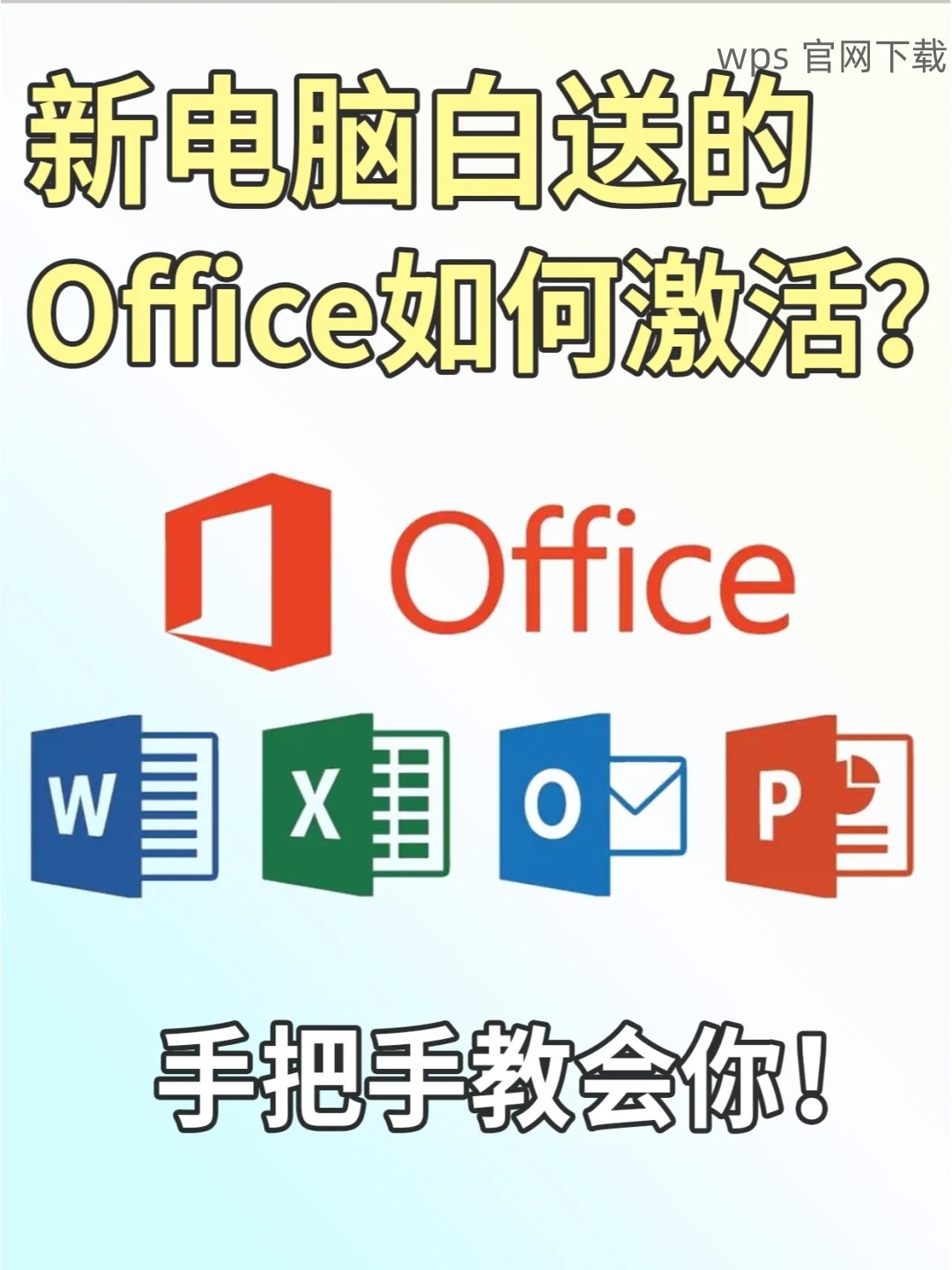
在模板页面的搜索框中输入“课程表”,点击搜索按钮。系统会返回与课程表相关的所有模板列表,用户可以根据自己的需求进行筛选。
步骤3:选择并下载模板
浏览搜索结果,选择一个符合自己需求的课程表模板,点击下载按钮。下载完成后,模板文件将保存在您的计算机中,通常是 WPS 兼容的格式。
下载完成后,接下来需要对模板进行编辑以适应自己的学习需求:
步骤1:打开 WPS 软件
在计算机上启动 WPS 软件,选择“打开”选项,找到刚刚下载的课程表模板文件。双击文件以在 WPS 中打开它。
步骤2:编辑课程信息
在打开的模板中,您可以看到预设的课程信息。根据自己的课程安排,逐一修改每一门课程的名称、上课时间和地点。可以直接用鼠标点击相应的单元格进行编辑。
步骤3:保存修改后的文件
编辑完成后,点击“文件”菜单,选择“保存”或“另存为”选项。确保将文件保存为 WPS 支持的格式,以便于后续的使用和打印。
完成课程表的编辑后,用户可能希望将其打印出来以便随时查看:
步骤1:调整打印设置
在 WPS 中,点击“文件”菜单,选择“打印”选项。在打印设置界面,可以选择打印机、纸张大小和打印方向等。确保设置符合您的打印需求。
步骤2:预览打印效果
在打印设置中,点击“预览”按钮,查看打印效果。如果发现排版不合适,可以返回编辑界面进行调整,确保打印出来的课程表清晰可读。
步骤3:执行打印操作
确认打印设置无误后,点击“打印”按钮,执行打印操作。等待打印机完成打印,取出打印好的课程表,方便随时查阅。
通过以上步骤,用户可以轻松下载和使用 WPS 课程表模板。无论是寻找合适的模板、编辑课程信息还是打印出来,整个过程都
 wps 中文官网
wps 中文官网