在如今的办公中,灵活有效的文档处理方式已变得尤为重要。使用 wps 可以轻松将各种文件格式转换为图片,确保文档在分享或展示时能保持最高的清晰度和专业性。本文将详细介绍如何利用 wps 转图片插件来实现这一功能。
相关问题:
选择正确的插件是确保成功转换的重要一步。若要找到合适的插件,可以通过以下方法进行搜索和评估。
1.1 使用 wps 内置插件库
在 wps 中,打开“插件”选项,浏览可用的插件列表。通常,这里会提供多种转图片的插件供你选择。可以根据插件的评分和用户评论来判断其性能。查看插件的更新频率也是个重要指标,频繁更新的插件通常有更好的兼容性和功能。
1.2 在线查找评价
访问相关的论坛和社交媒体,了解其他用户的推荐和反馈。从中获取对不同插件的评价,形成自己的判断。你可以使用关键词如“ wps 中文下载 插件评价”进行搜索,找到用户的使用体验。
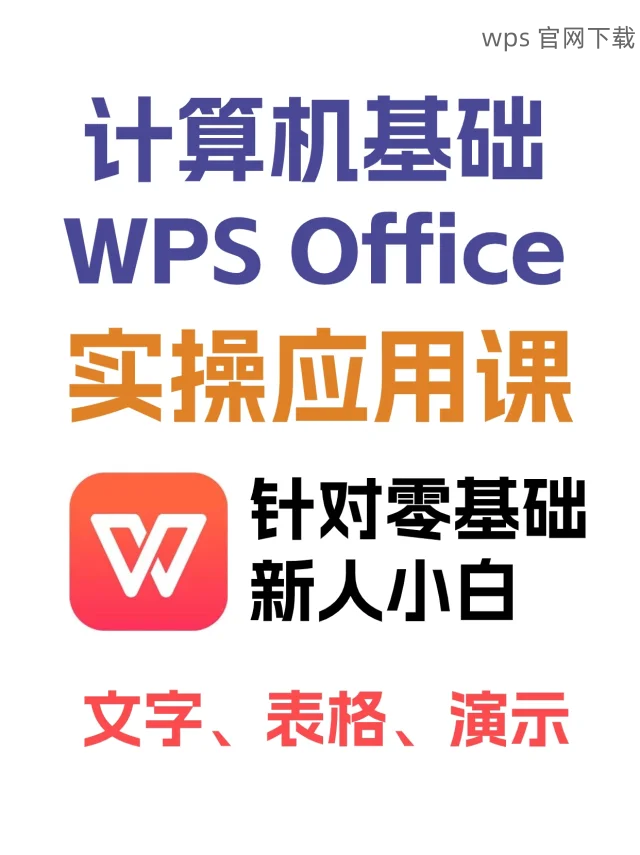
1.3 试用多款插件
若你有时间,可以尝试下载几款不同的插件,比较其功能和使用体验。通过实践来选择符合自己需求的插件,更能确保最终的效果。
转换后图片的质量直接影响到文档的专业性。以下是保证图片质量的几个步骤。
2.1 调整输出设置
在插件的设置界面中,找到图片质量的选项。在选择输出格式时,通常会有“高质量”、“中质量”和“低质量”等多个选项。若你需要高标准的输出效果,应选择“高质量”,尽量避免低质量的输出选择,尤其是在需要精确细节的场合。
2.2 选择合适的文件格式
转换后,选择保存的图片格式也会影响质量。常见的图片格式有JPEG、PNG、BMP等,其中 PNG 格式在透明度和清晰度方面表现较好,适合用于需要高质量输出的场合,而 JPEG 格式则更适合于日常分享。确保选择一款与你用途相匹配的格式。
2.3 预览效果
在实际转换之前,可以使用 wps 提供的预览功能,查看最终效果如何。这一步骤虽简单,但直接影响你的转图需求是否实现。例如,如果预览中已经发现清晰度不足,可以实时调整设置再进行转换。
各大操作系统之间在操作流程上可能存在微小差异,确保你按照特定系统的规程来进行转换。
3.1 Windows 系统相关步骤
在 Windows 系统使用 wps 时,要注意检查插件的兼容性。通过“设置”选项,确保已安装的插件适用于当前的操作系统版本。完成安装后,按照上文的步骤进行操作即可。
3.2 macOS 系统相关步骤
若是在 macOS 系统中,可能需要在插件设置中更改某些权限,以便正常运行。完成设定后,仍需遵循之前的操作流程,确保功能的完整性。
3.3 注意事项
在不同平台上,部分插件的界面和设置选项可能会有所不同。因此,仔细阅读安装说明和用户手册是非常必要的。可以在 wps 官方网站中查找与具体系统相关的使用说明,获得更准确的信息。
使用 wps 转换文档为图片格式是一种高效的工作方式,通过合适的插件和设置,可以确保输出质量达到预期标准。又通过了解不同操作系统的使用方式,可确保任何用户都能顺利完成转换任务。解决以上问题后,用户不仅能享受高质量的转换体验,还能在高效办公开展业务的同时,提升自己的专业形象。在开始之前,你可以通过搜索 " wps 中文下载 " 和 " wps 下载 " 来获取最新版并体验这个强大的平台。
 wps 中文官网
wps 中文官网