在现代办公环境中,条码在数据管理和追踪上起着至关重要的作用。利用 WPS里Excel条码插件,用户可以轻松地生成和管理条码,提高工作效率。本文将为您详细介绍如何下载并使用这一插件。
如何下载WPS的条码插件?
为了顺利下载 WPS里excel条码插件,需确保您已拥有 WPS 公司官网提供的最新版本。
相关问题:
如何确认你的 WPS 版本是否支持条码插件?
在 WPS 中文版的下载中,要注意哪些事项?
下载过程中出现问题怎么办?
1.1 确认 WPS 版本
必须确保您安装的 WPS 版本支持条码插件。操作方法如下:
打开 WPS 软件,点击左上角的“帮助”菜单。
在下拉菜单中选择“关于 WPS”,会弹出当前版本信息。
比对版本信息,确保您使用的是最新版本。若不是,可前往 WPS 官网 下载最新版本。
1.2 下载条码插件
获取条码插件的步骤包括:
访问 WPS 官网,进入插件专区。
在搜索框输入“条码插件”,点击搜索。
找到合适的条码插件后,点击下载按钮并保存到本地。
1.3 解决下载问题
如果下载过程中遇到问题,可以:
检查网络连接是否正常,确保下载稳定。
尝试使用其他浏览器进行下载,有时浏览器问题会导致下载失败。
确认电脑的防火墙和安全软件没有误拦截下载的文件。
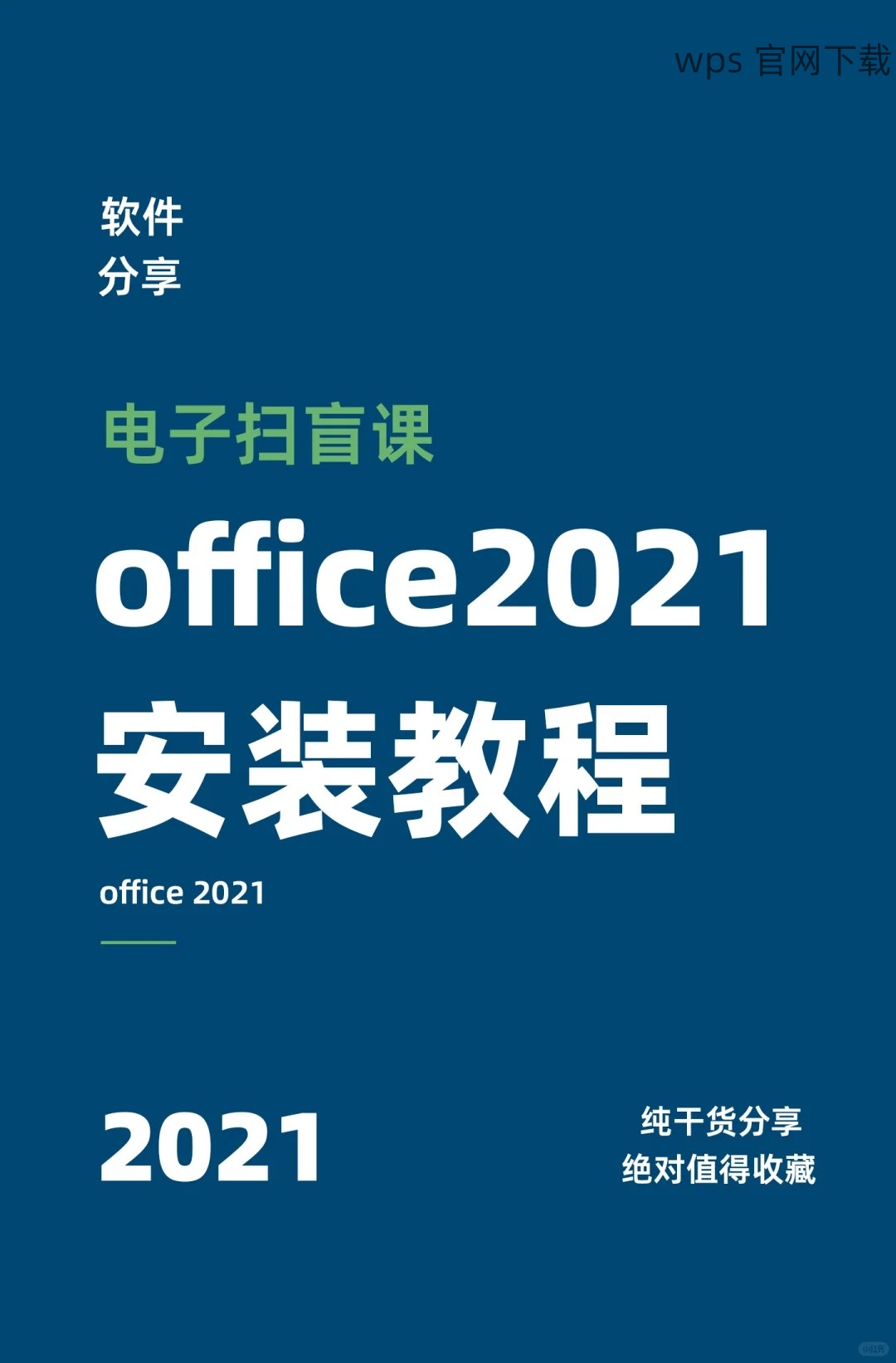
如何安装并启用 WPS里的条码插件?
下载完成后,接下来需要安装条码插件并在 WPS中启用它。
相关问题:
条码插件安装后如何配置?
如果插件未显示在工具栏中该怎么办?
2.1 安装插件
进行插件安装的步骤如下:
找到刚才下载的条码插件文件,双击运行安装。
按照屏幕上的提示完成安装,通常只需点击“下一步”。
安装完成后,重启 WPS 软件以确保插件有效。
2.2 配置条码插件
完成安装后,需进行一些基本的配置:
在 WPS中,找到“插件”菜单,选择“条码插件”进行加载。
进行简单的设置,如选择条码类型、尺寸、颜色等。
配置完成后,点击“保存”,并在表格中插入条码。
2.3 解决插件未显示问题
若插件没有显示在工具栏,您可以:
确认插件是否已成功安装,在“插件管理”中检查。
检查功能区设置,有时可能是功能区未被激活。
若依然未解决,请尝试重新安装插件。
如何使用 WPS里excel条码插件进行条码生成?
插件安装并激活成功后,便可开始使用其生成条码的功能。
相关问题:
如何根据数据生成不同类型的条码?
在打印条码时需要注意什么?
3.1 输入数据
以生成条码为基础,用户需先输入数据后进行条码生成:
在 WPS 表格中,选择需要生成条码的数据列。
点击条码插件按钮,弹出设置窗口,选择条码类型。
点击“生成条码”,所选数据将自动创建相应条码。
3.2 调整条码设置
在生成条码后,可以调整其设置:
选择条码样式及尺寸,可在插件窗口中预览效果。
调整条码的颜色及其他参数,以便更好的适应打印需求。
点击“应用设置”,确保更改生效。
3.3 打印条码
生成的条码可进行打印:
点击 WPS 的“文件”菜单,选择“打印”。
在打印设置中确保条码清晰可读,适合扫描。
选择“打印”进行打印条码,可结合实际需求选择纸张类型。
利用 WPS里excel条码插件,无论是生成条码还是进行数据管理,均能事半功倍。通过简单的下载、安装和使用步骤,您将大幅提升工作效率。对 WPS 中文版用户而言,掌握这款插件的使用,必定能在工作中更为得心应手。确保定期访问 WPS 官网,获取最新的插件及功能,以便更好地服务于日常工作。
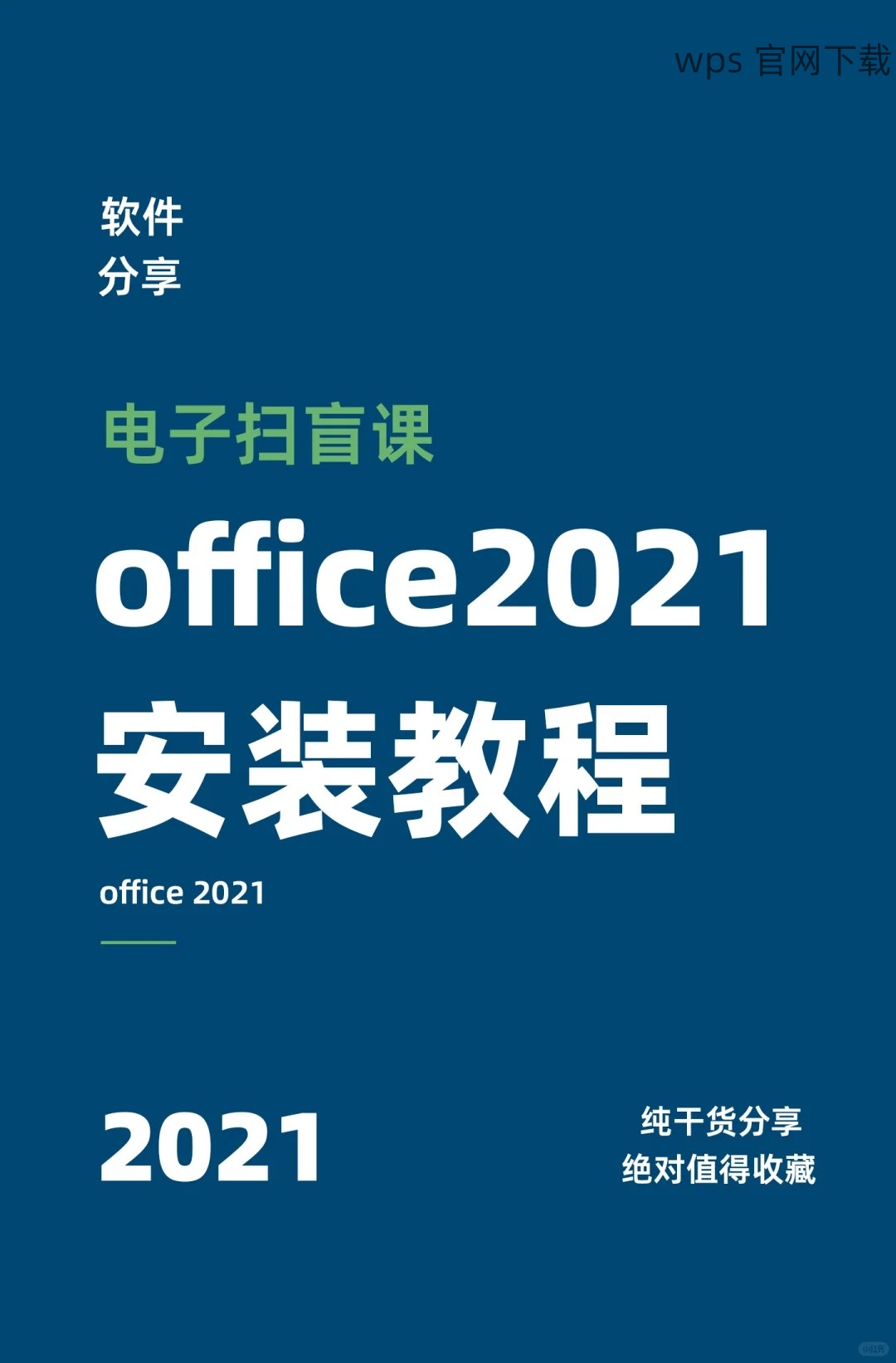
 wps 中文官网
wps 中文官网