使用 WPS Office 进行文档编辑时,自定义阴影模板能够让您的文档更加美观和专业。这类模板适合多种场景,例如报告、演示和数据展示等。本文将详细介绍使用 WPS Office 创建和下载阴影模板的方法。
相关问题:
为了找到合适的阴影模板,可以采取以下几步:
1.1 浏览 WPS 官网
访问 WPS 官网,进行模板的搜索。在页面上找到“模板”栏目,进入后可以查看各种类别的文档模板,包括阴影模板。使用关键词“阴影”等进行筛选,帮助更快找到所需模板。
1.2 参考社区分享
许多用户会在各种论坛或者社交媒体平台上分享自己的文档模板。加入相关的 WPS 用户社区,可以获取许多免费的阴影模板。社区活跃的用户通常会提供自己的设计,适合不同的需求。
1.3 使用搜索引擎
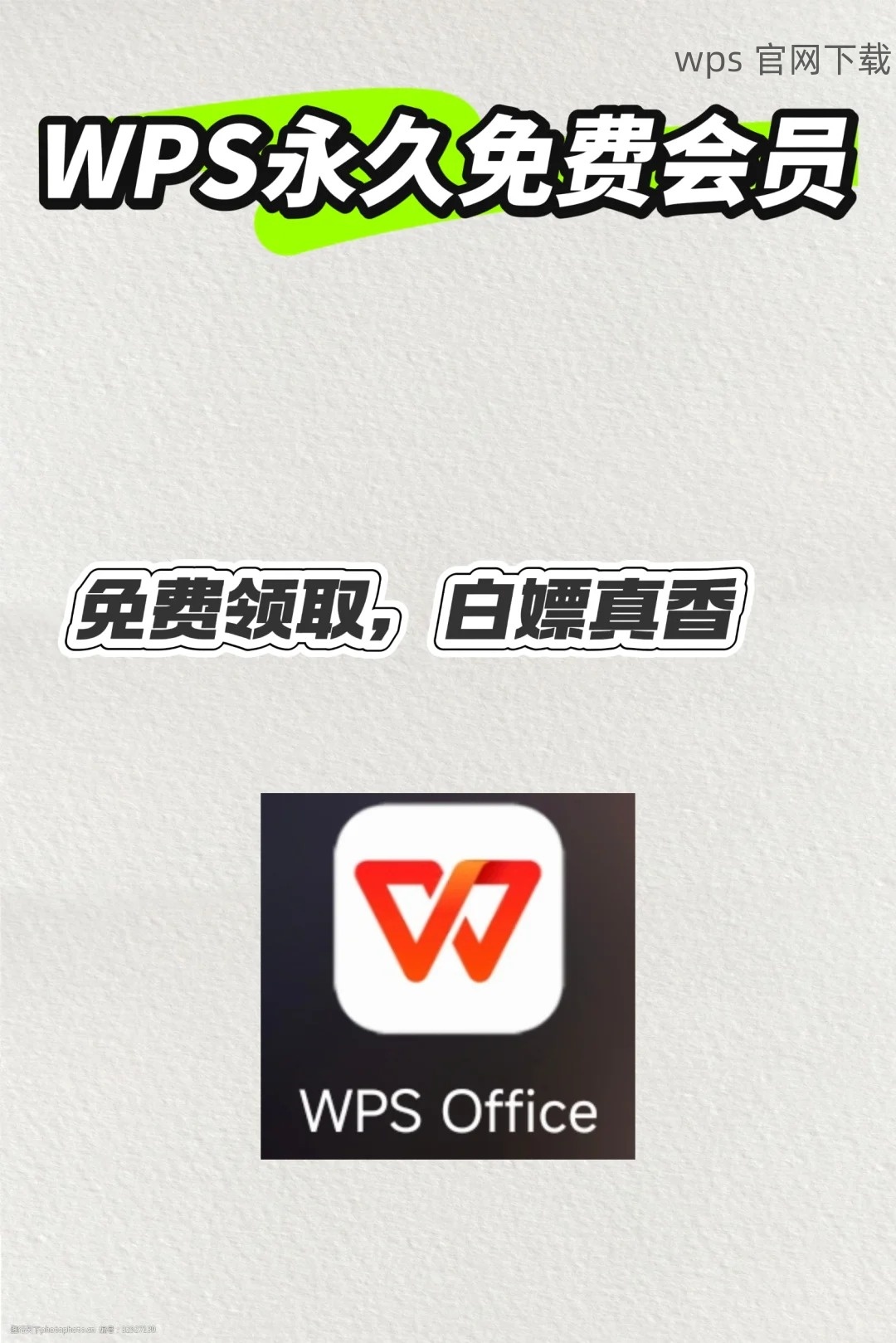
通过搜索引擎输入“ WPS 中文下载 阴影模板”来查找第三方网站或者博客。有时会发现一些专业的文档设计网站提供免费的下载资源,确保下载的模板安全且符合您的需求。
下载阴影模板可以简化文档制作的过程,但要确保所选模板兼容您使用的 WPS Office 版本。
2.1 选择合适的模板并下载
在 WPS 官网或其他提供阴影模板的网站上,找到合适的模板后,点击“下载”按钮。确保选定的模板与您使用的 WPS 中文版相匹配,以避免不兼容问题。观察下载后的文件格式,确保是 WPS 支持的格式。
2.2 打开下载文件
打开 WPS Office,进入“文件”菜单,选择“打开”,找到刚才下载的文件进行打开。可以预览模板的设计布局,确保其符合实际需求。如果一切正常,准备进行下一步编辑。
2.3 自定义模板内容
在成功打开模板后,可以对其进行自定义。在所需的文本区域输入数据,并根据实际需要更改颜色、字体以及其他格式设置。使用阴影效果可以增加文本内容的层次感,有助于增强视觉效果。
在完成编辑后,需将自定义后的阴影模板保存,以便使用。
3.1 保存模板
在WPS Office中,选择“文件”菜单中的“另存为”,选择想要保存位置。输入模板名称,并在“文件类型”中选择“WPS 文档模板”。这样代码后,阴影模板将被保存为可重复使用的格式。
3.2 导出为PDF或其他格式
为了便于分享,可以选择将文档导出为 PDF 格式。进入“文件”菜单,选择“导出为PDF”,并选择保存路径。导出后,您可以通过电子邮件或其他方式发送给同事或者客户。
3.3 的使用
当需要再次使用此阴影模板时,您可在WPS Office中点击“文件”菜单,选择“打开”,找到已保存的模板快速加载。避免每次都重新编辑,提高工作效率。
在使用 WPS Office 的过程中,阴影模板不仅能为文档增添视觉吸引力,还可以提升专业形象。掌握如何下载和自定义阴影模板,能够让您的工作更加高效。有需要的用户可在 WPS 官网寻找更多模板,丰富文档设计。
 wps 中文官网
wps 中文官网