在现代工作和学习中,日历管理已经成为不可或缺的一部分。通过使用 wps 日历,可以有效地安排日程、确保任务按时完成。我将逐步指导你如何使用 WPS 日历来优化你的时间管理,同时提供解决相关问题的策略。这些策略将帮助你充分利用 WPS 日历的功能。
相关问题:
如何在 WPS 日历中添加任务?
WPS 日历的共享功能如何使用?
如何设置提醒以确保任务得到落实?
在 WPS 日历中添加任务是非常简单的操作,以下是详尽的步骤。
1.1 打开 WPS 日历
启动 WPS 办公软件。如果你已经安装了其他组件,比如 WPS 文档、WPS 表格等,它们会在同一个界面中呈现。选择“日历”选项卡,界面会自动切换到日历模块。确保你的位置设置正确,选择需要使用的日历视图,通常包括月视图、周视图和日视图。
1.2 创建新任务
在日历界面中,找到你希望添加任务的日期。点击该日期的单元格,系统会弹出任务添加窗口。输入任务的具体名称和描述,如果有需要,还可以设置对该任务的优先级。
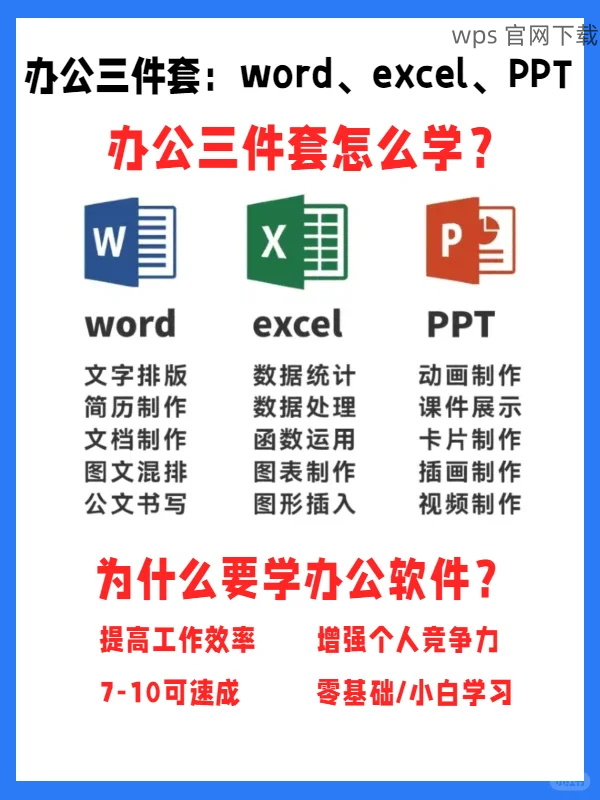
1.3 保存任务并检查
在任务设置完成后,点击“保存”按钮。这时新任务将被添加到你的 WPS 日历中。你可以返回主界面查看,确保任务显示在指定的日期上。
共享功能使得团队协作更为高效,确保每个人都在同一页面上。
2.1 找到共享选项
在 WPS 日历主界面,查看左上角的共享按钮。点击该按钮后,会弹出共享设置窗口。你可以选择需要共享的日历,确保权限设置为“可查看”或“可编辑”,根据团队需要进行选择。
2.2 选择共享对象
输入需要共享给的团队成员邮箱地址,确认他们的身份后,点击发送邀请。这一步骤确保共同参与的人能够获得你的最新日程更新。可以选择是否允许他们进行编辑,这会影响到日历的使用性。
2.3 确认共享成功
在发送完邀请后,系统将展示一个成功的提醒页面。等待团队成员接受邀请,他们将能够查看你的日历。在需要时,也可随时进行权限的调整。
适时的提醒有助于保证工作的高效进行。
3.1 设置任务时间
在添加任务时,可以选择具体的开始和结束时间。若任务存在多天的情况,可选择“重复任务”功能,设定周期(如每周、每月重复)的时间。
3.2 启用提醒功能
在设置完时间后,注意查看“提醒”选项。WPS 日历允许你设定提前几分钟、几小时或几天发送提醒通知。确保选择自己最适合的提醒时间。
3.3 测试提醒功能
创建任务后,直接返回主界面,找到你刚刚设定的任务,并确认提醒已成功设定。如果提醒没有正常工作,检查应用的推送通知设置。
掌握 WPS 日历的各项功能,能够大幅提升你的时间管理能力。通过简单的操作,你可以有效地添加任务、共享日历及设定提醒,确保任务顺利完成。这不仅使个人工作更加高效,也使团队合作更加顺畅。有效地使用 WPS 下载、WPS 中文下载及 WPS 下载的各项功能,是每个人在职场中的必备技能,尤其在数字化时代中尤为重要。
 wps 中文官网
wps 中文官网